- 1 Qu’est-ce que le clonage WordPress ?
- 2 Pourquoi cloner un site WordPress ?
- 3 Méthodes de clonage d’un site WordPress
- 3.1 Cloner un site WordPress avec Softaculous
- 3.2 Cloner un site WordPress avec un plugin
- Installez le plugin Duplicateur
- Créer un package de duplicateur
- Télécharger des fichiers sur un serveur d’hébergement local ou nouveau
- Téléchargement sur le serveur local
- Téléchargement vers un nouveau serveur d’hébergement
- Créer une nouvelle base de données
- Exécutez le programme d’installation du duplicateur
- Testez votre site Web cloné et supprimez les fichiers temporaires
- 4 Conclusion
Vous êtes-vous déjà retrouvé dans une situation où vous aviez besoin d’une copie exacte de votre site Web WordPress ?
Qu’il s’agisse de passer à un nouvel hébergeur, de créer un environnement de test ou simplement de sauvegarder votre site, le clonage de votre site WordPress est une compétence importante qui peut vous faire gagner du temps et vous éviter des maux de tête.
Il est facile de cloner un site WordPress avec les bons outils et conseils.
Dans cet article, nous vous expliquerons étape par étape comment cloner un site WordPress, afin de garantir que vous puissiez facilement reproduire votre site, quelle que soit votre expertise technique.
Allons-y !
1 Qu’est-ce que le clonage WordPress ?
Le clonage WordPress consiste à créer une réplique exacte d’un site Web WordPress. Cela implique la duplication et la copie de tous les fichiers, bases de données, configurations et contenus d’un site WordPress à un autre.
En faisant cela, vous pouvez facilement créer une copie conforme de votre site, y compris ses thèmes, plugins, personnalisations et contenu, sans repartir de zéro.
Lorsque vous clonez un site WordPress, vous créez essentiellement une copie indépendante avec les mêmes données et fonctionnalités que l’original.
C’est comme avoir un site Web jumeau qui fonctionne de manière autonome mais avec tous les éléments familiers de l’original.
2 Pourquoi cloner un site WordPress ?
Voici quelques raisons pour lesquelles vous pourriez envisager de cloner un site WordPress.
- Développement du site de préparation : Vous pouvez développer un environnement de test dans lequel vous pouvez modifier librement votre site Web sans affecter le site en ligne. Cela vous permet d’expérimenter de nouvelles fonctionnalités, plugins ou thèmes avant de les implémenter sur votre site en ligne.
- Migration fluide de domaine ou d’hébergement : Si vous changez de nom de domaine ou si vous passez à un nouveau fournisseur d’hébergement, le clonage de votre site rationalise le processus de migration, réduisant ainsi considérablement les temps d’arrêt.
- Solution de sauvegarde fiable : Le clonage de votre site fournit une solution de sauvegarde fiable. Si votre site en ligne rencontre des problèmes, vous pouvez le restaurer rapidement à l’aide du site cloné.
- Polyvalence dans les versions du site : Le clonage de votre site vous permet de générer plusieurs versions à des fins diverses. Cela inclut tester différentes conceptions, cibler des publics spécifiques ou effectuer des tests A/B.
3 Méthodes de clonage d’un site WordPress
Parlons maintenant des méthodes pour cloner un site WordPress.
3.1 Cloner un site WordPress avec Softaculous
Dans cette méthode, vous pouvez cloner manuellement votre site Web WordPress à l’aide de Softaculous. Cela vous permet d’effectuer le processus de clonage sans accéder à votre administrateur WordPress.
Pour lancer ce processus, commencez par vous connecter à votre panneau d’hébergement ou à cPanel. Accédez au gestionnaire WordPress via l’option Softaculous pour localiser vos sites installés. Si vous ne le trouvez pas, vous pouvez également choisir le Installateur d’applications Softaculous option.
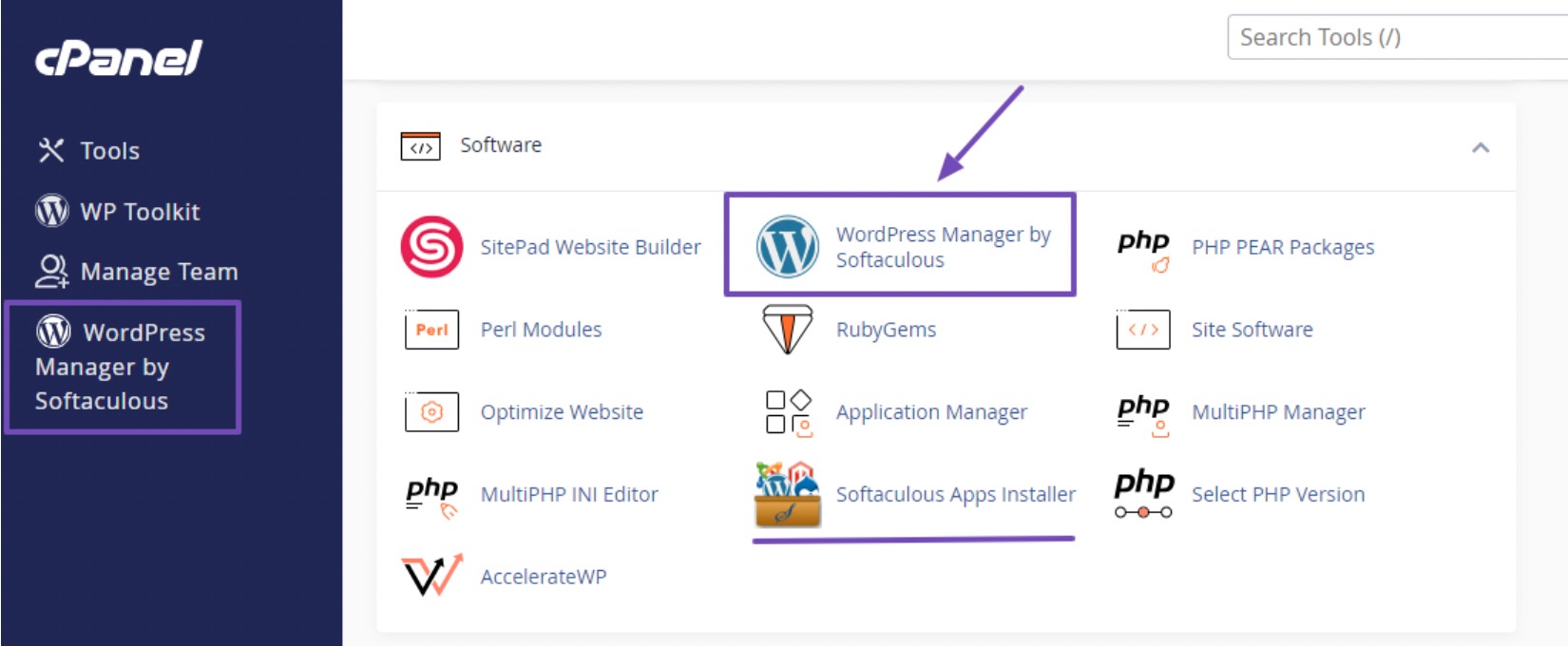
Si vous utilisez le Installateur d’applications Softaculous option, sélectionnez l’option Gestionnaire WordPress dans le menu de navigation, comme indiqué ci-dessous.
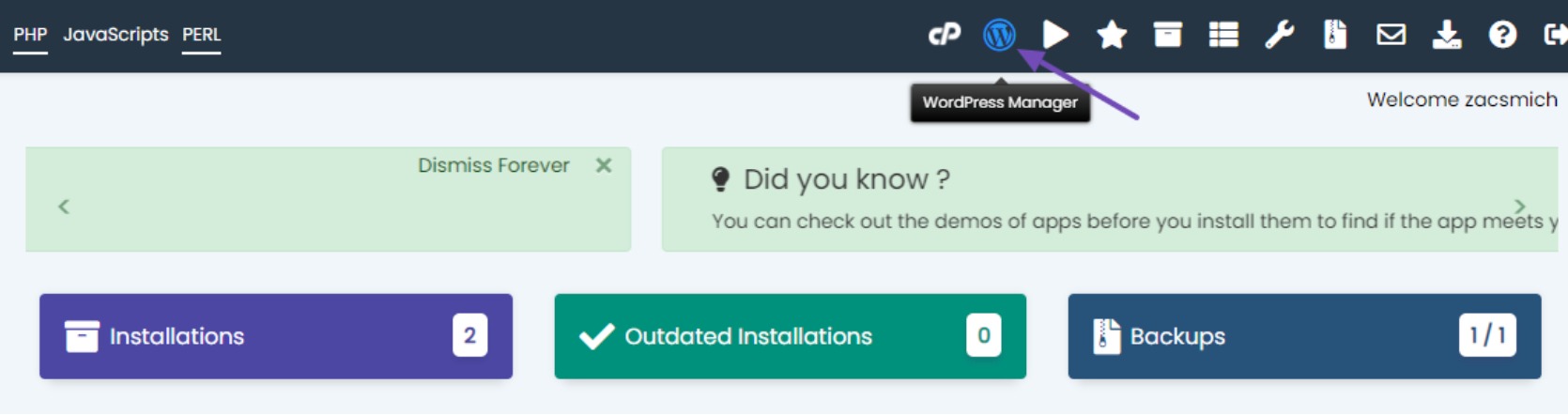
Sur la page de gestion WordPress, recherchez le site spécifique que vous souhaitez cloner. Cliquez sur le menu déroulant à côté du site, faites défiler vers le bas pour accéder aux boutons fonctionnels, puis sélectionnez le Cloner bouton.
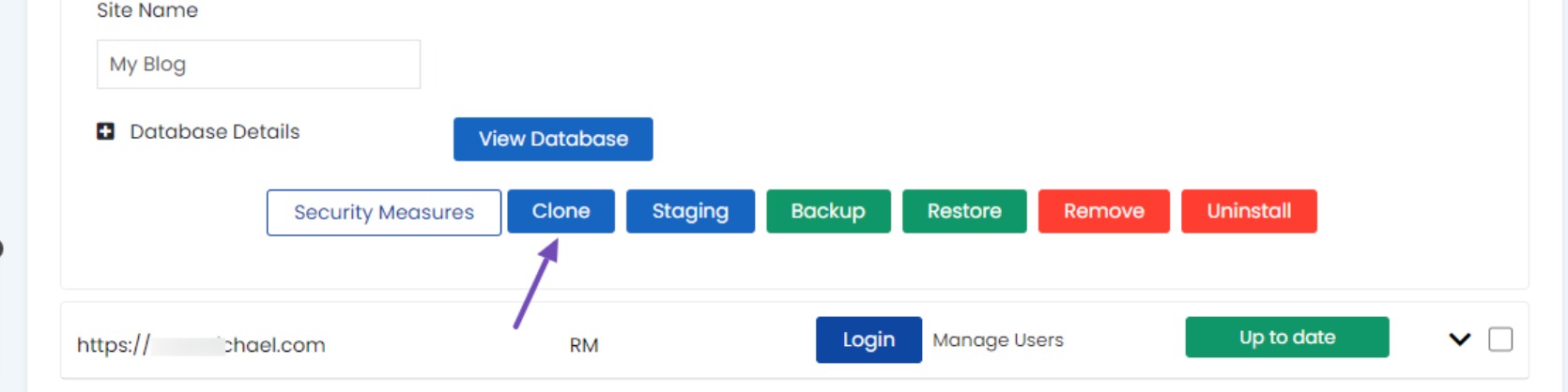
Cette action vous redirigera vers le Clonage de WordPress page. Maintenant, sélectionnez l’URL du site cloné et donnez un nom au site.
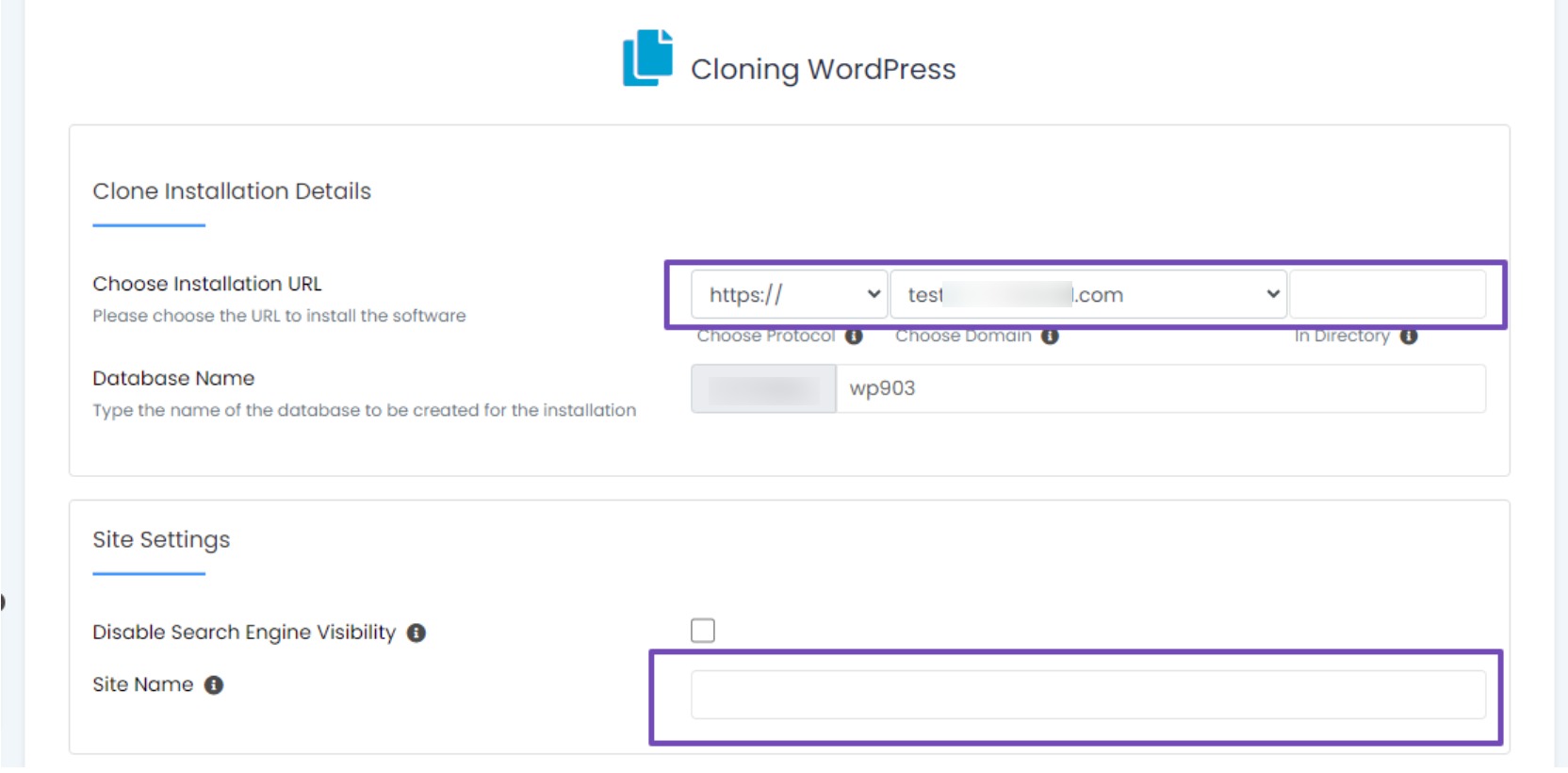
Assurez-vous d’avoir un sous-domaine ou un domaine prêt avant de lancer le processus de clonage de votre site Web. Sélectionnez le sous-domaine ou le domaine souhaité, recherchez les informations sur le site et cliquez sur le bouton Installation de clones bouton pour terminer le processus.
Le processus de clonage prend un certain temps. Une fois terminé, un message de félicitations affichera l’URL du site Web cloné et le tableau de bord WordPress sur la page. Vous pourrez ensuite cliquer sur les liens de votre choix.
De même, si vous souhaitez créer un site staging en clonant votre site principal, suivez le même processus. Choisir la Mise en scène option du bouton et procédez en conséquence dans la file d’attente.
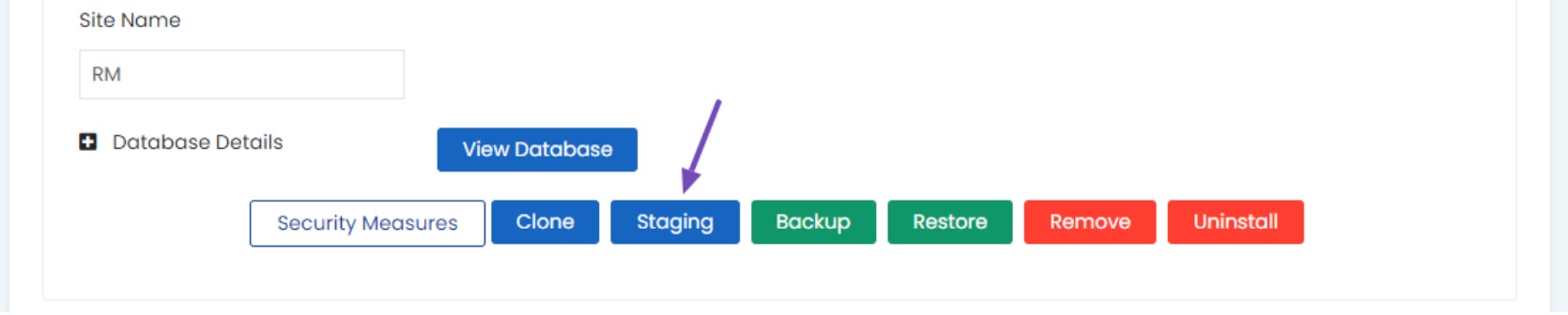
3.2 Cloner un site WordPress avec un plugin
Vous pouvez cloner un site WordPress à l’aide d’un plugin, une méthode particulièrement utile pour ceux qui souhaitent répliquer leur site vers un emplacement ou un domaine différent.
L’un de ces plugins est Duplicator, connu pour sa puissance et sa convivialité. Il consolide l’intégralité de votre site Web dans un seul fichier, rationalisant ainsi le processus de déménagement.
Installez le plugin Duplicateur
Pour commencer, installez et activez le plugin Duplicator sur le site Web que vous souhaitez cloner. Suivez notre guide étape par étape sur l’installation des plugins WordPress pour des instructions détaillées.
Créer un package de duplicateur
Une fois le plugin installé et activé, accédez à Duplicateur → Packages et cliquez Créer un nouveaucomme indiqué ci-dessous.
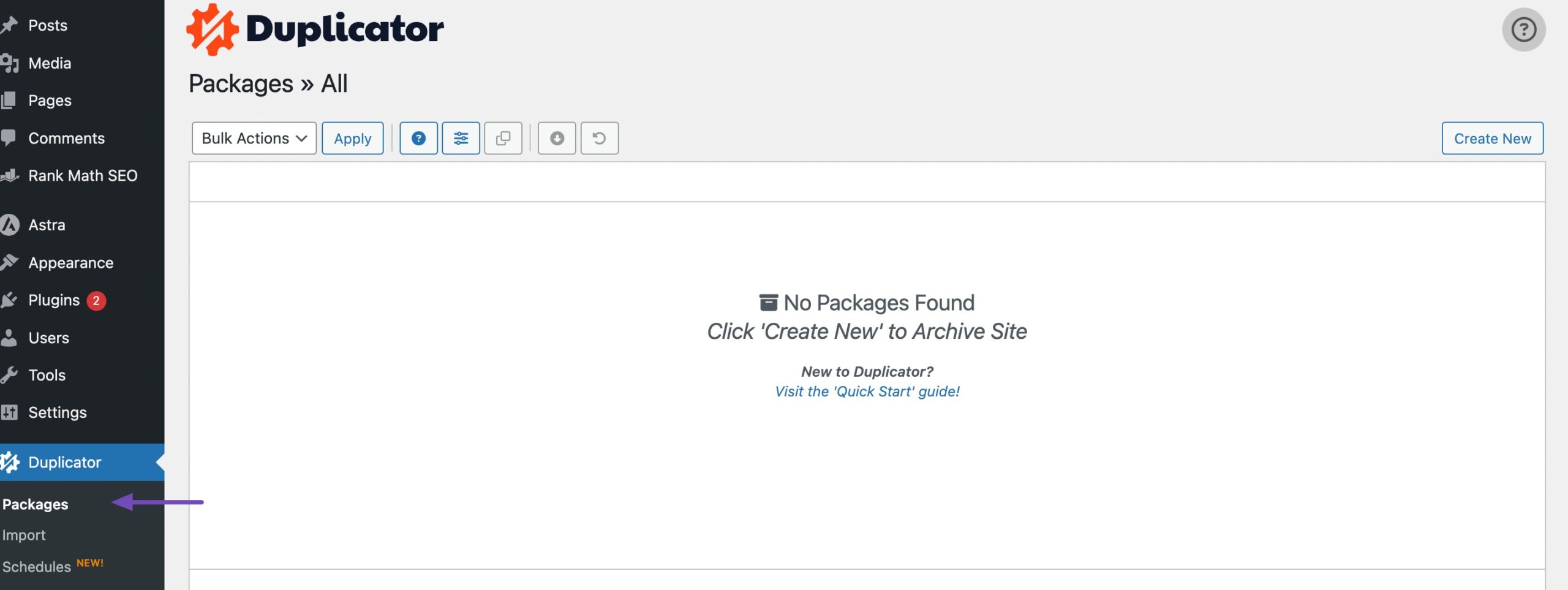
Pour continuer, attribuez un nom au clone pour une identification facile du fichier. Une fois terminé, cliquez sur le Suivant » et le plugin Duplicator lancera une analyse de votre site Web.
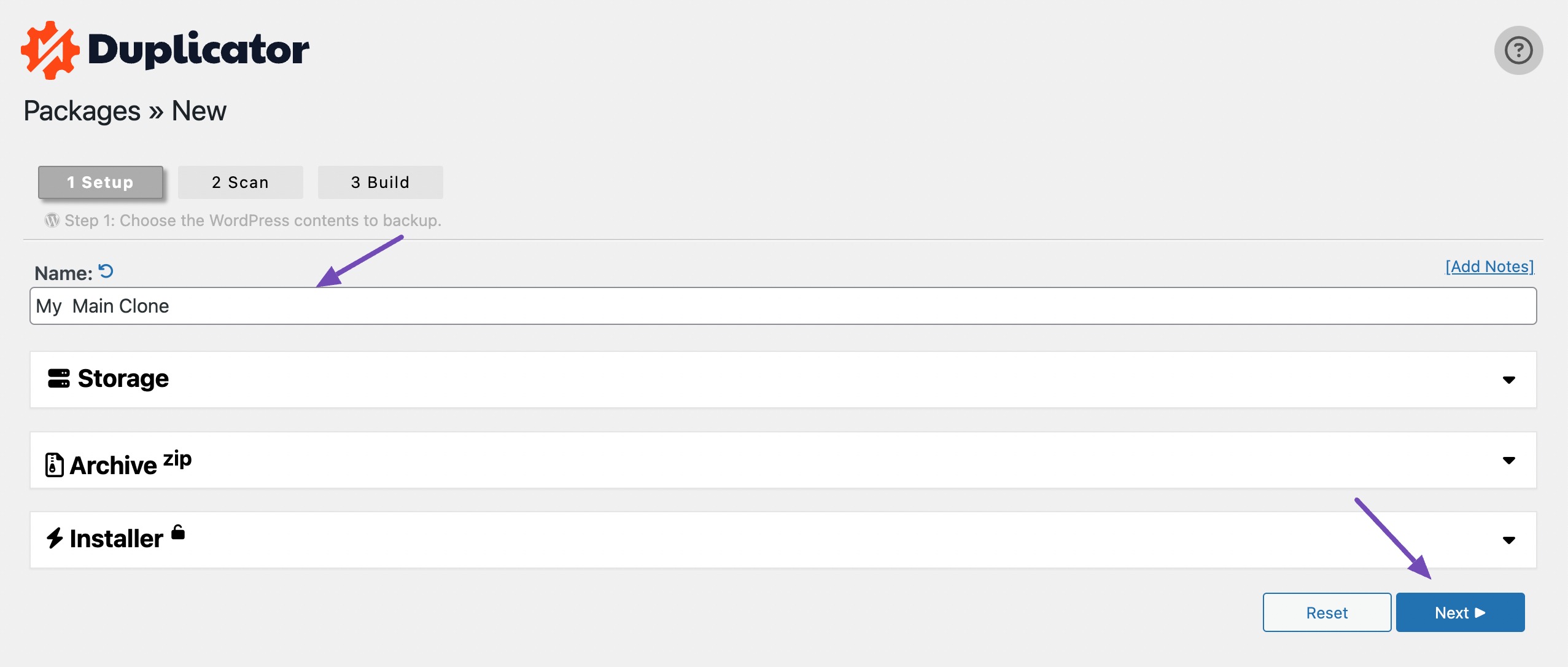
Une fois l’analyse terminée, examinez attentivement les résultats pour vous assurer qu’il n’y a aucun problème. Si vous rencontrez des avertissements ou des avis, il est important d’y répondre avant de continuer.
Ensuite, cliquez sur le Construire bouton pour lancer la création de votre package. Cette sauvegarde sera commodément regroupée dans un seul fichier téléchargeable.
Notez que la durée de ce processus peut varier en fonction de la taille de votre site Web.
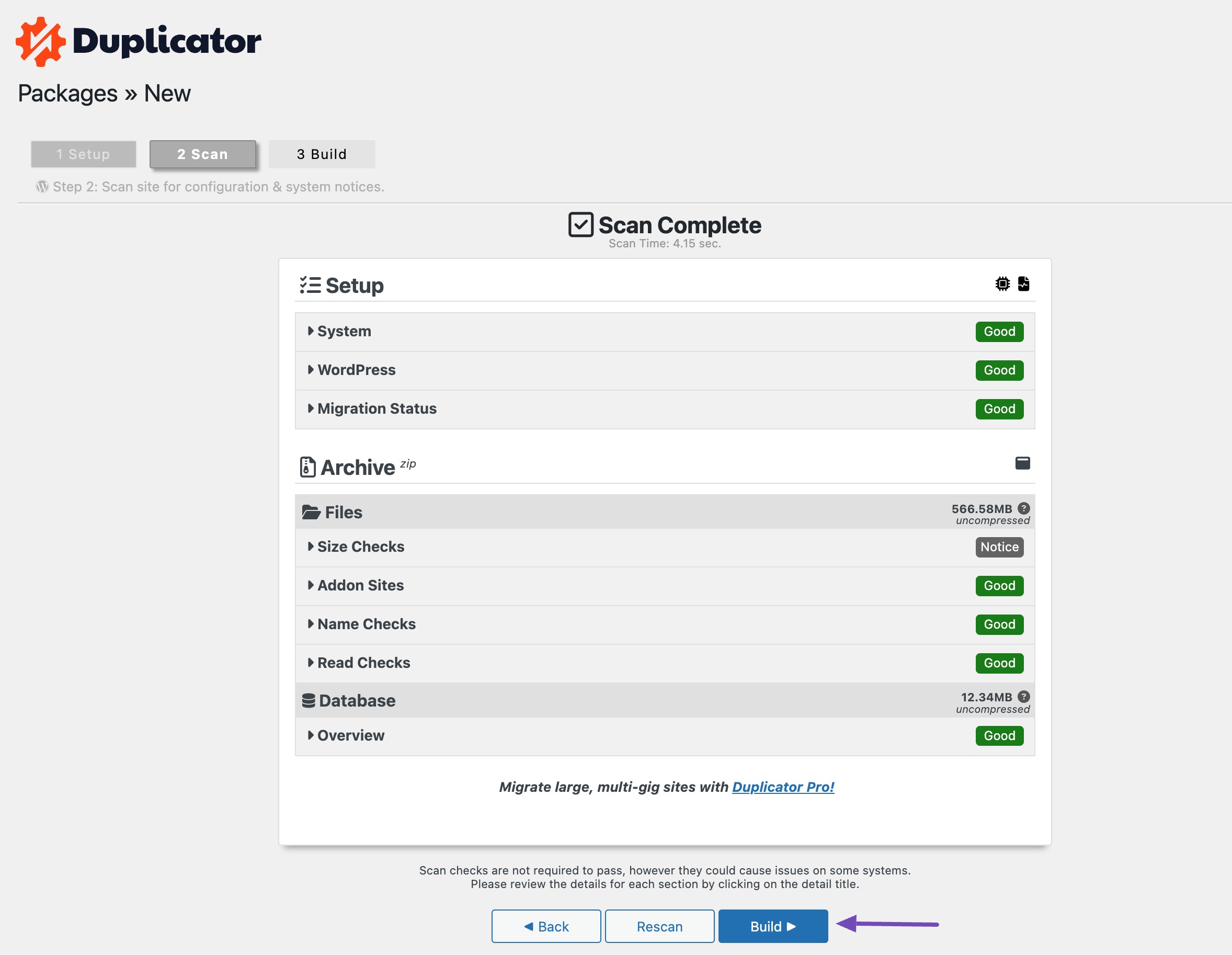
Pendant ce temps, il est important de garder la fenêtre ouverte et de ne pas recharger la page jusqu’à ce que le processus soit terminé.
Une fois le processus de construction terminé, vous aurez deux fichiers à télécharger : le Installateur responsable du déballage de l’archive et du Archive contenant votre sauvegarde.
Pour continuer, cliquez sur le Téléchargez les deux fichiers bouton.
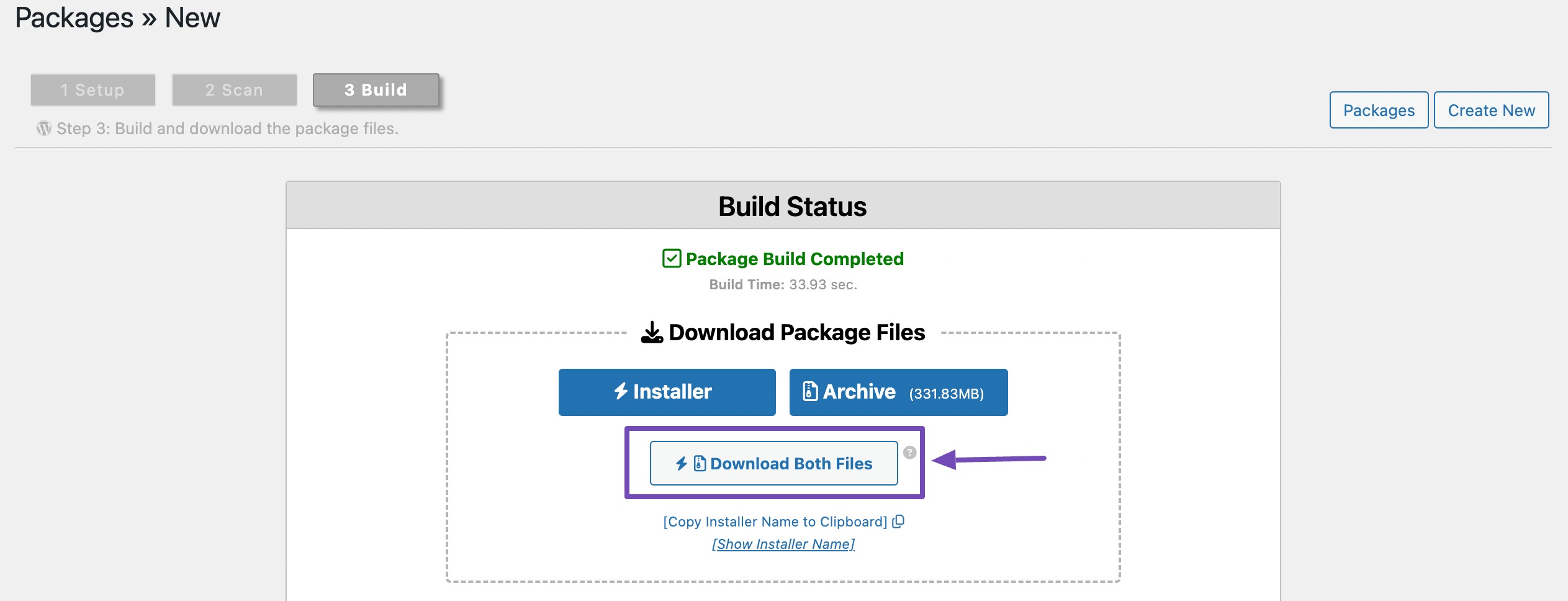
Télécharger des fichiers sur un serveur d’hébergement local ou nouveau
Une fois le processus de sauvegarde terminé, continuez en téléchargeant les fichiers de sauvegarde et d’installation à l’emplacement souhaité. Il peut s’agir d’un site WordPress en direct ou d’un serveur local.
Si vous optez pour un serveur local, créez un nouveau dossier dans le répertoire racine où sont stockés tous les sites Web.
Téléchargement sur le serveur local
Si vous utilisez Local WP pour créer un site local, ouvrez-le simplement et sélectionnez Site d’importation dans le menu, comme indiqué ci-dessous.
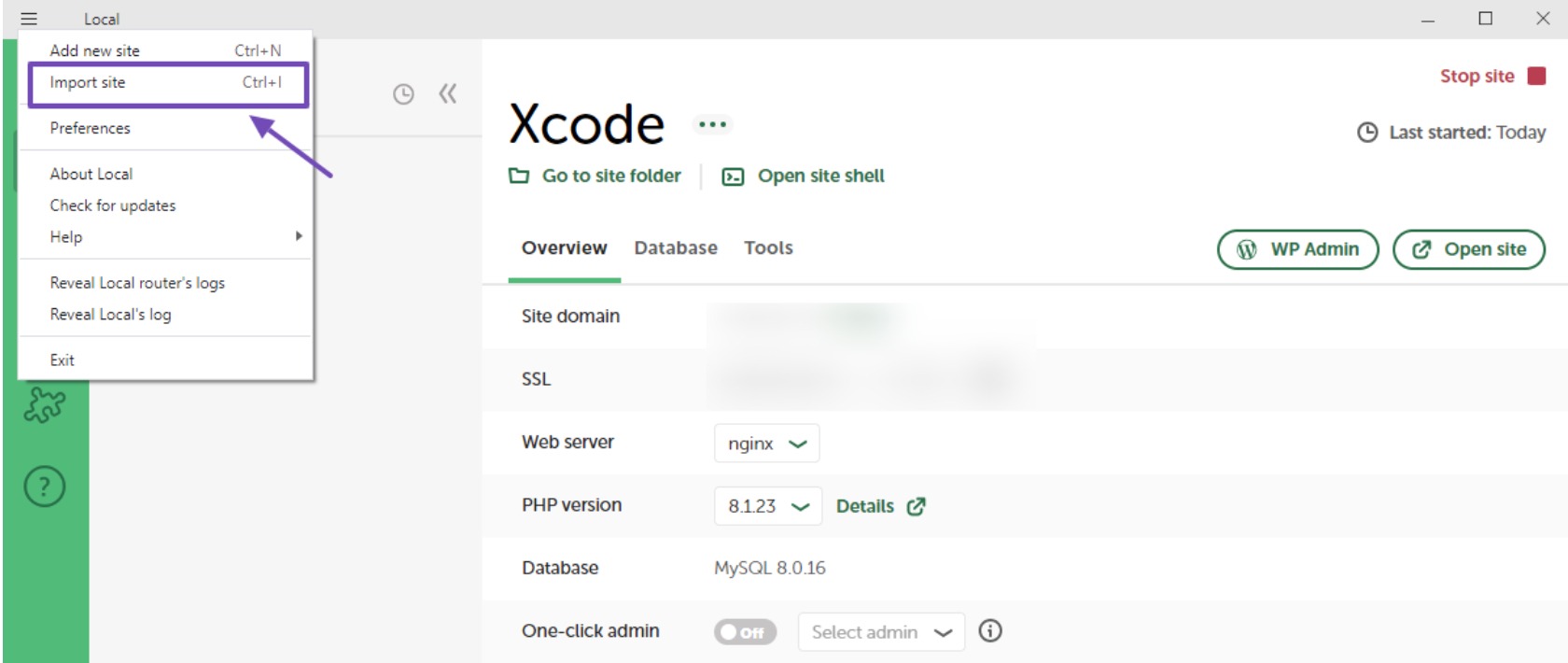
Quand vous cliquez Site d’importation dans Local WP, vos fichiers informatiques s’ouvriront. À ce stade, sélectionnez uniquement le fichier d’archive. Le fichier d’installation n’est pas nécessaire puisque le logiciel le gérera automatiquement.
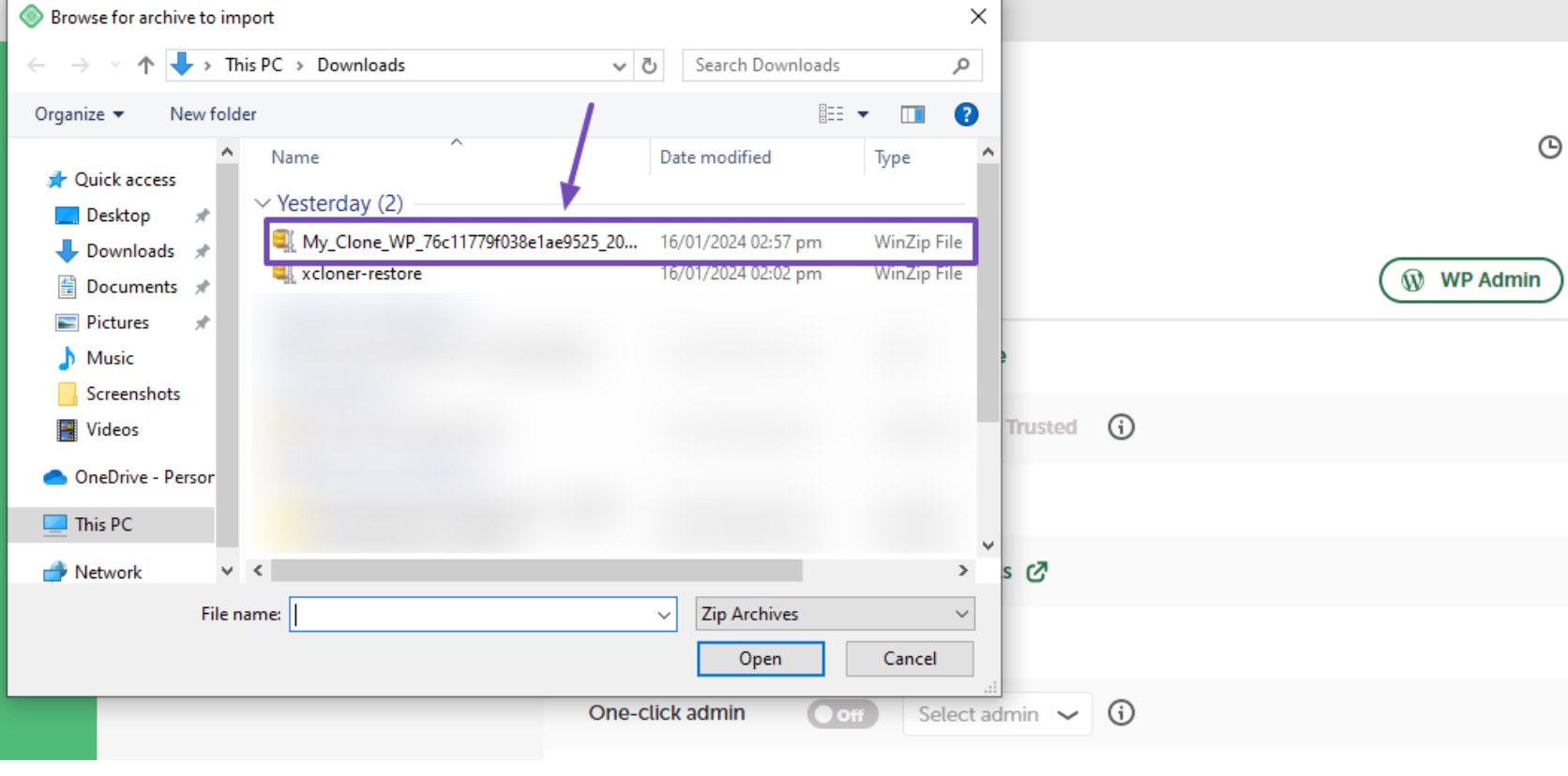
Après avoir téléchargé le fichier d’archive, vous devrez effectuer deux étapes supplémentaires avant que le site ne soit importé.
Dans la première étape, fournissez un nom pour votre site local. Ensuite, cliquez sur le Continuer bouton pour passer à l’étape suivante.
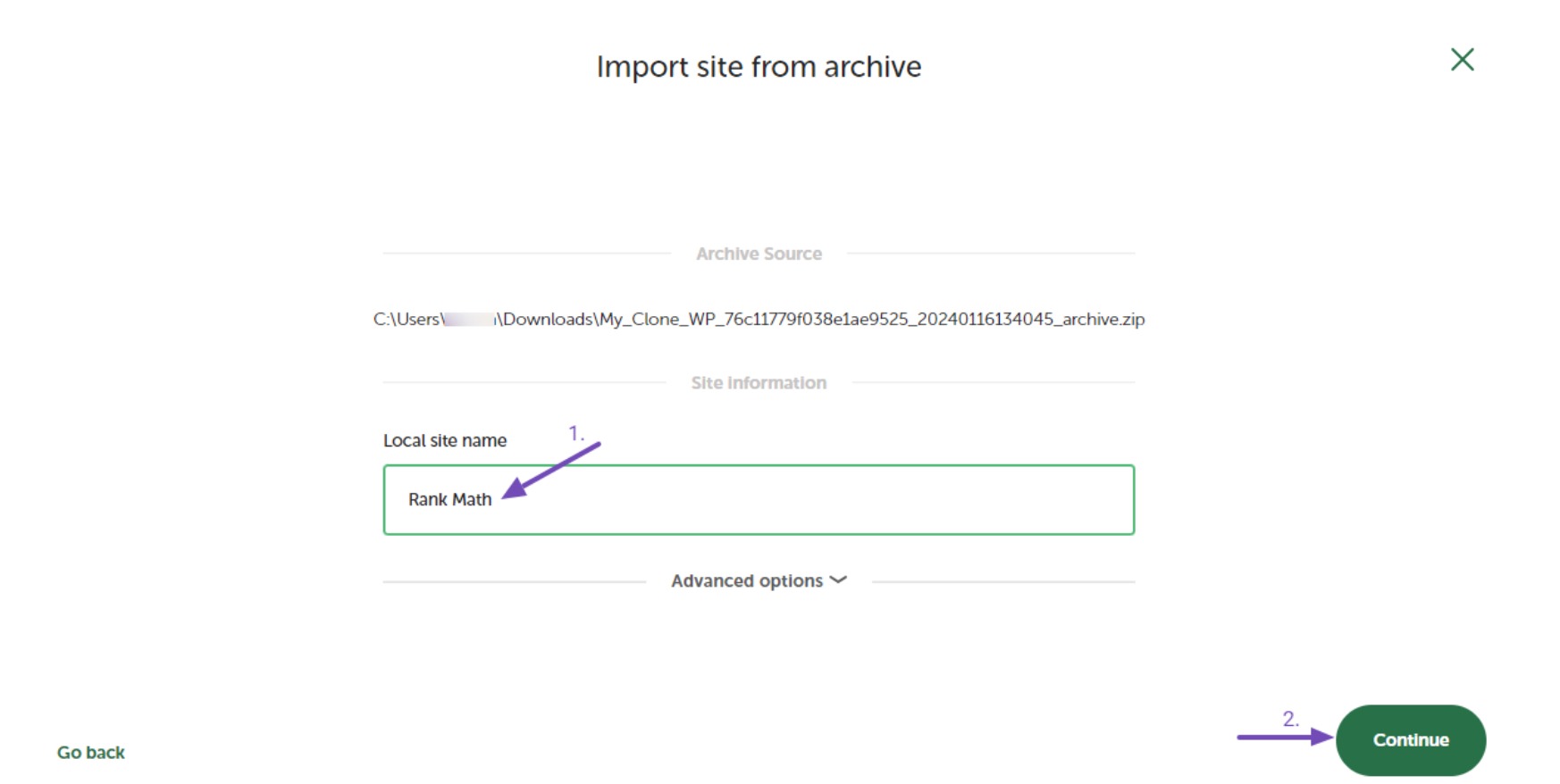
Dans la deuxième étape, sélectionnez votre environnement, soit laissez-le sur ‘Préféré‘ ou personnalisez-le à l’aide du ‘Coutume‘ option si nécessaire. Clique le Site d’importation lorsque vous êtes prêt à continuer.
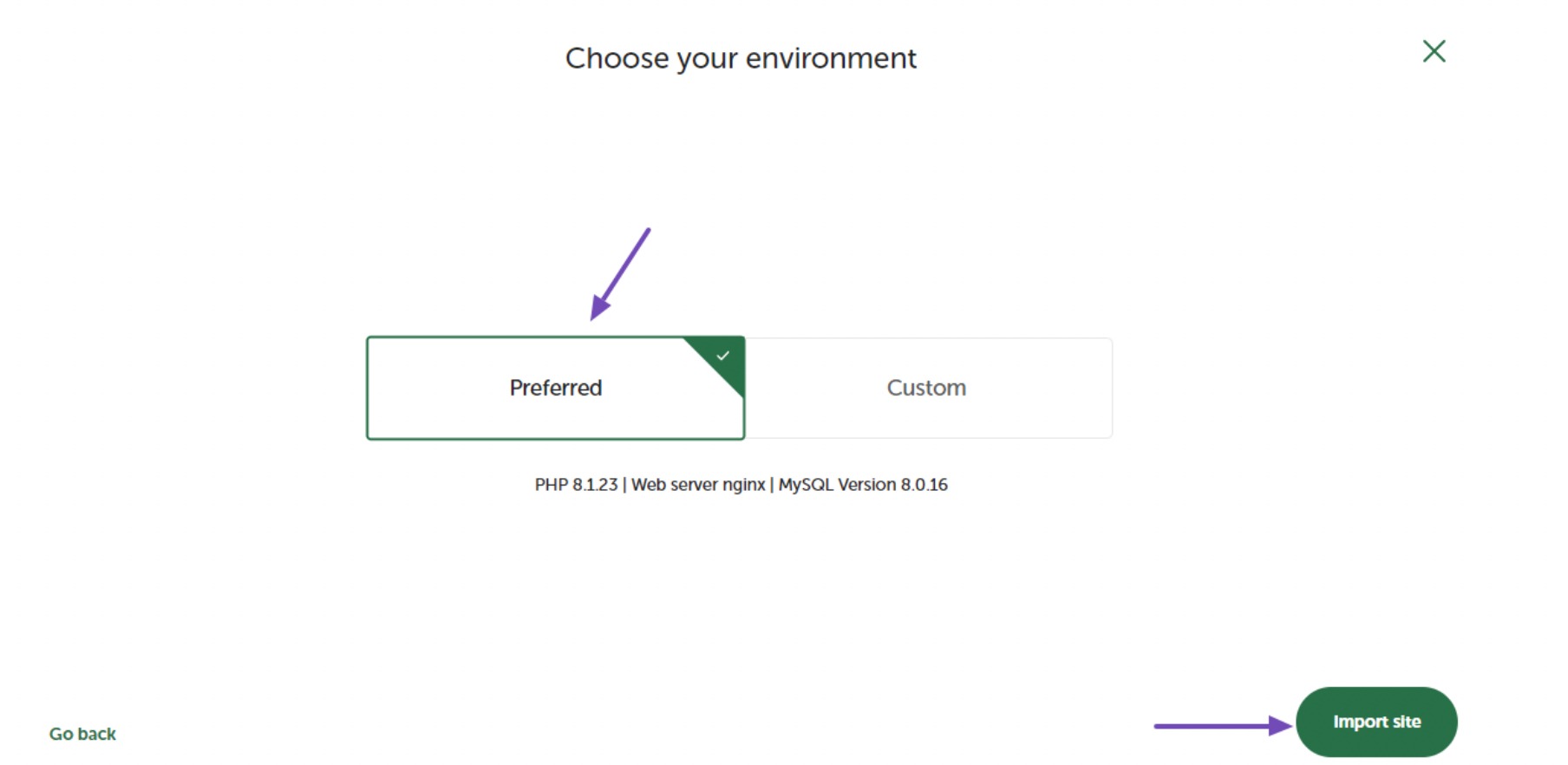
En cliquant sur le bouton, l’importation du site Web cloné commencera et vous devrez attendre la fin du processus.
Téléchargement vers un nouveau serveur d’hébergement
Pour un site Web en direct, téléchargez les fichiers d’installation et d’archive dans le répertoire racine à l’aide d’un client FTP.
Vous pouvez également accéder à votre panneau d’hébergement ou à votre cPanel, puis à l’onglet public_html dossier.
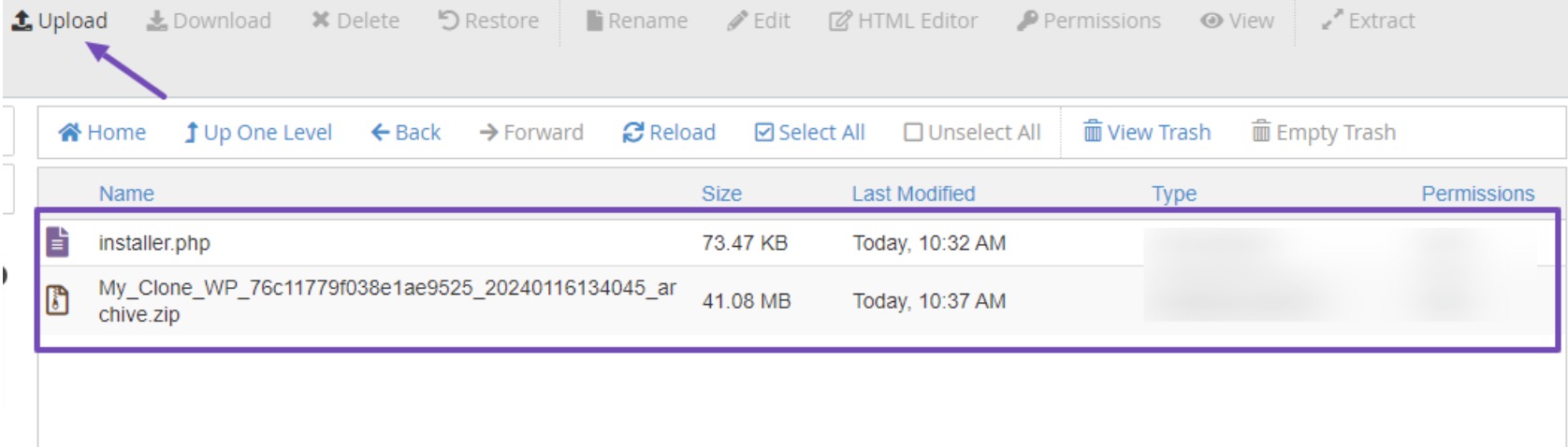
Si vous avez déjà installé des sites Web dans votre répertoire de fichiers qui sont toujours pertinents, envisagez de les sauvegarder et de les supprimer avant de télécharger les fichiers du site Web cloné.
Créer une nouvelle base de données
Après avoir téléchargé les deux fichiers, créez une nouvelle base de données WordPress pour décompresser la version clonée de votre site Web. Si vous avez déjà effectué cette étape, n’hésitez pas à la sauter.
Pour créer une nouvelle base de données, accédez au Bases de données MySQL option dans votre cPanel.

Sur la page Bases de données MySQL, saisissez le nom souhaité pour la base de données de votre site cloné, puis cliquez sur le bouton Créer une base de données bouton.
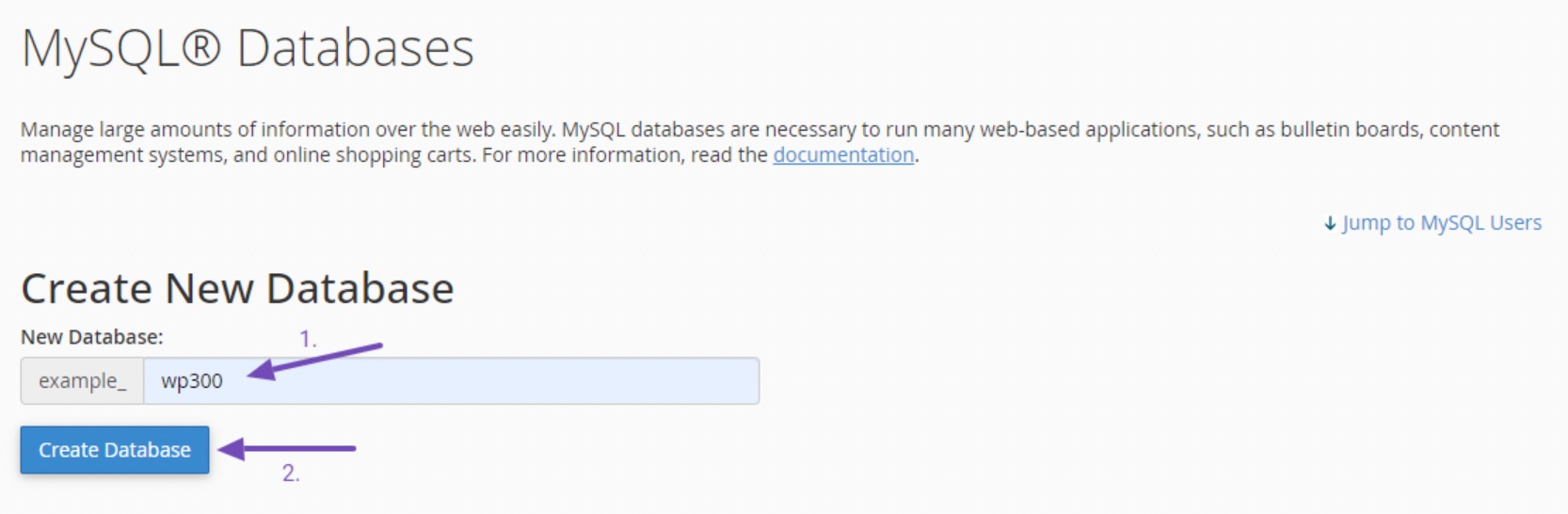
Une fois la base de données créée, revisitez la page Bases de données MySQL et faites défiler jusqu’à Utilisateurs MySQL section. Saisissez le nom d’utilisateur et le mot de passe de la base de données, puis cliquez sur le bouton Créer un utilisateur une fois terminé.
Assurez-vous de stocker en toute sécurité le nom de la base de données, le nom d’utilisateur et le mot de passe, car ces informations seront requises ultérieurement.
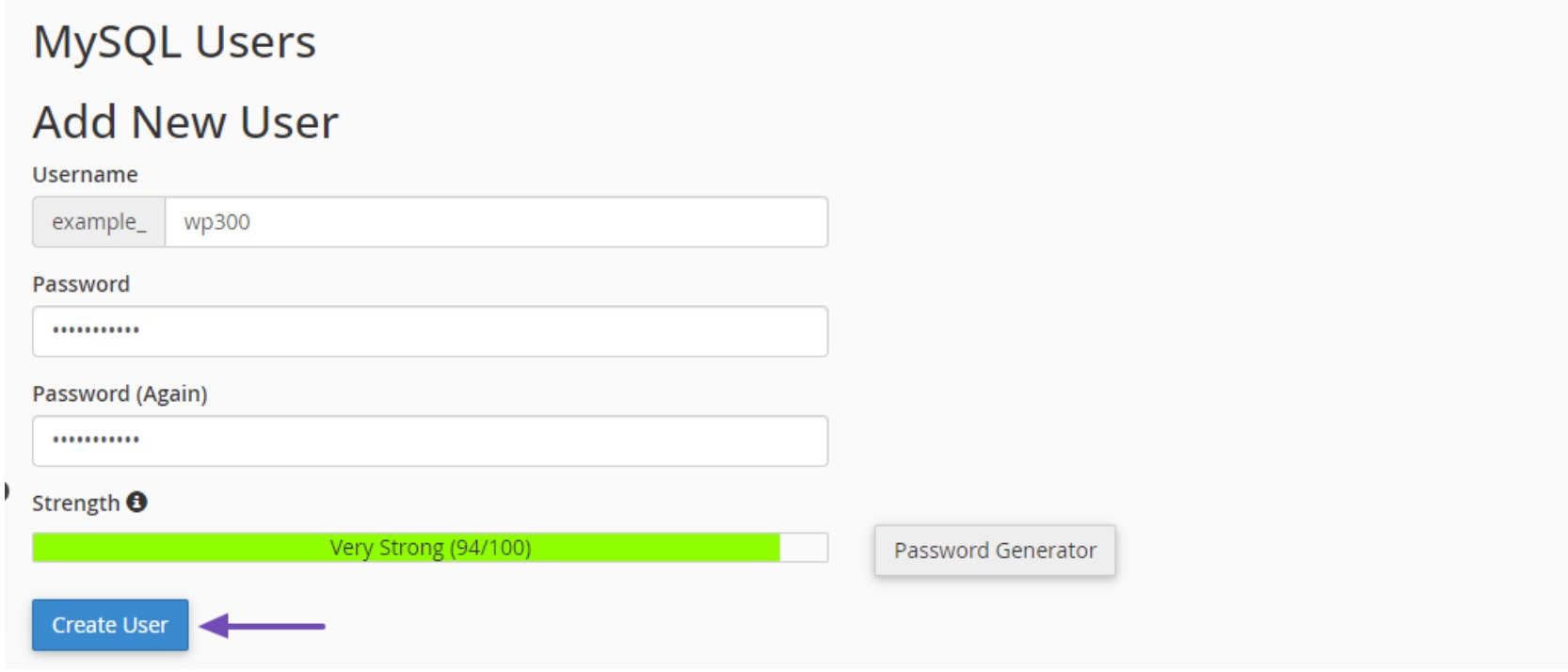
Une fois que vous avez fini de créer l’utilisateur, passez à l’ajout de l’utilisateur à votre base de données. Faites défiler jusqu’à Ajouter un utilisateur à la base de données section et développez la Utilisateur dérouler. Sélectionnez l’utilisateur de base de données que vous avez créé précédemment.
Ensuite, développez le Base de données dans la liste déroulante, choisissez la base de données créée précédemment et cliquez sur le bouton Ajouter bouton.
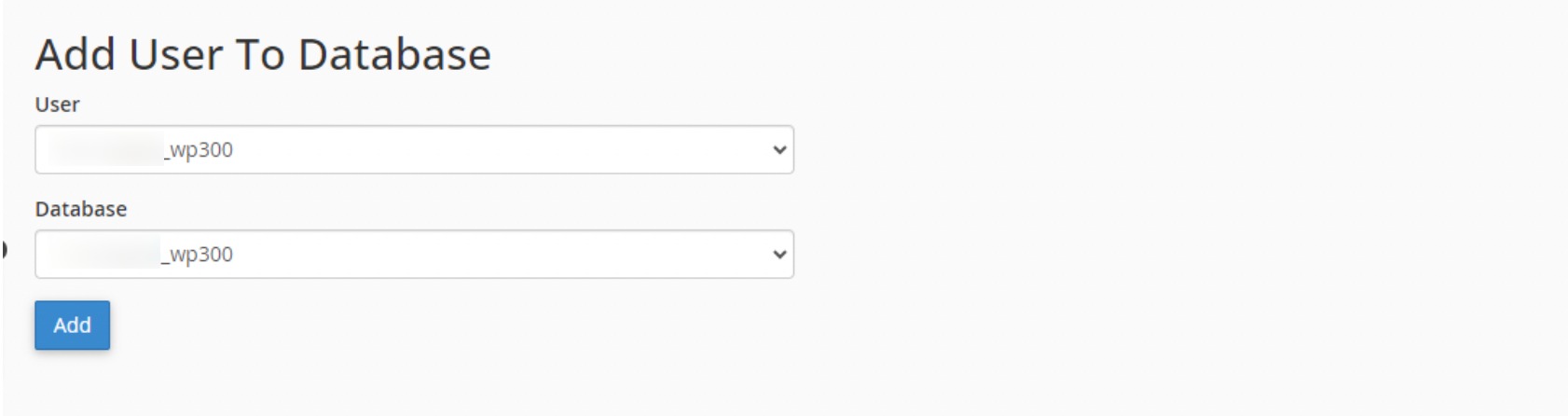
Maintenant, choisissez les privilèges utilisateur pour votre nouvelle base de données. Optez pour le TOUS LES PRIVILÈGES possibilité d’accorder tous les privilèges simultanément. Faites défiler vers le bas de la page et cliquez sur le Faire des changements bouton.
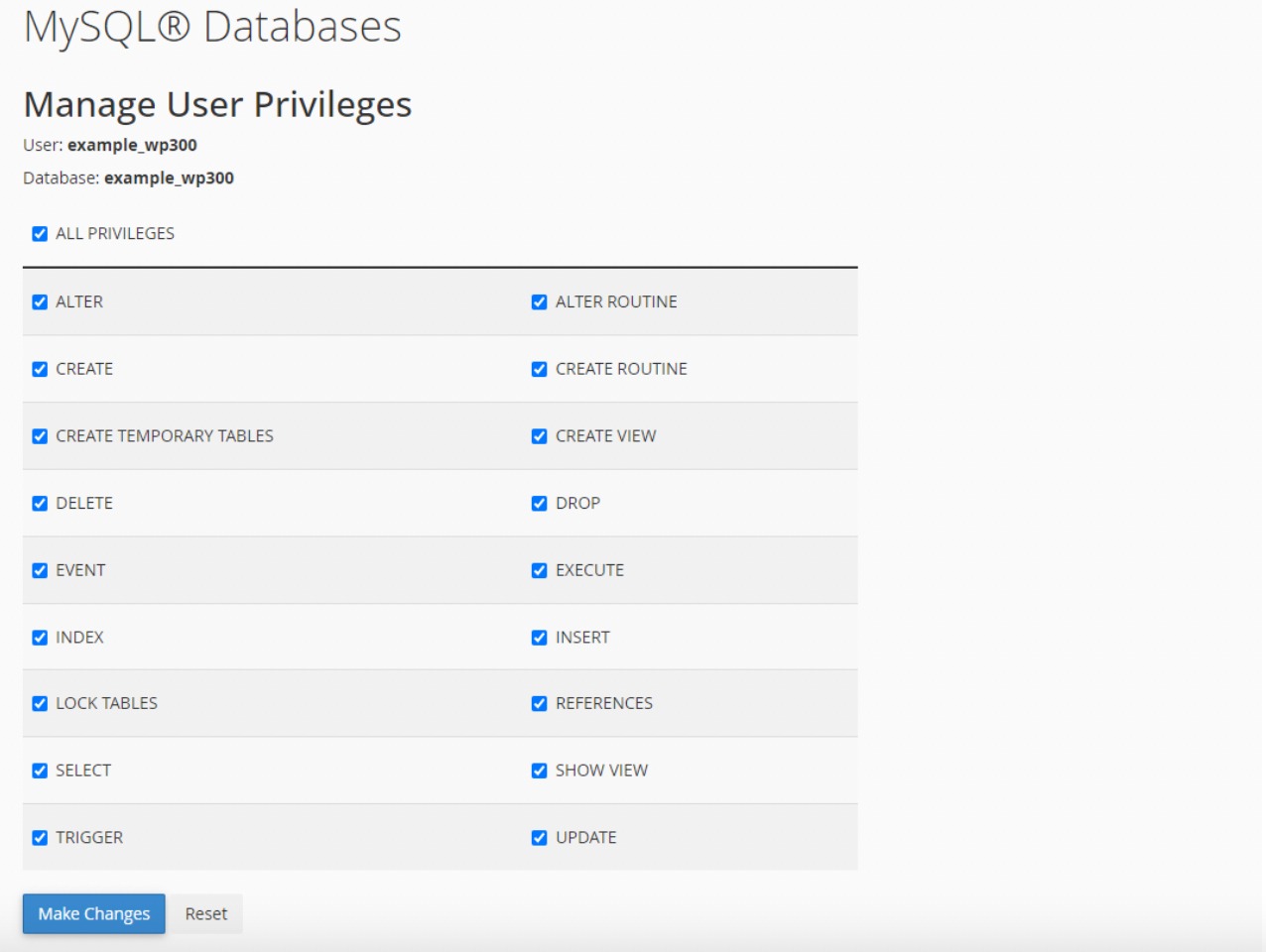
Après avoir enregistré vos modifications, une notification confirmant la réussite apparaîtra sur votre écran.
Vous pouvez désormais utiliser le script d’installation de Duplicator pour extraire sans effort votre fichier d’archive en quelques étapes simples.
Exécutez le programme d’installation du duplicateur
Pour commencer, ouvrez votre navigateur Web et entrez l’URL de votre site Web suivie de « /installer.php ». Par exemple, si votre domaine est « exemple.com », l’URL sera « https://exemple.com/installer.php ».
Assurez-vous de remplacer « exemple.com » par votre nom de domaine réel.
Ce faisant, le script d’installation de Duplicator se lancera et détectera automatiquement tous les fichiers de sauvegarde existants et les paramètres initiaux.
Ensuite, faites défiler jusqu’à Installation et indiquez le nom de la base de données, le nom d’utilisateur et le mot de passe que vous avez créés précédemment.
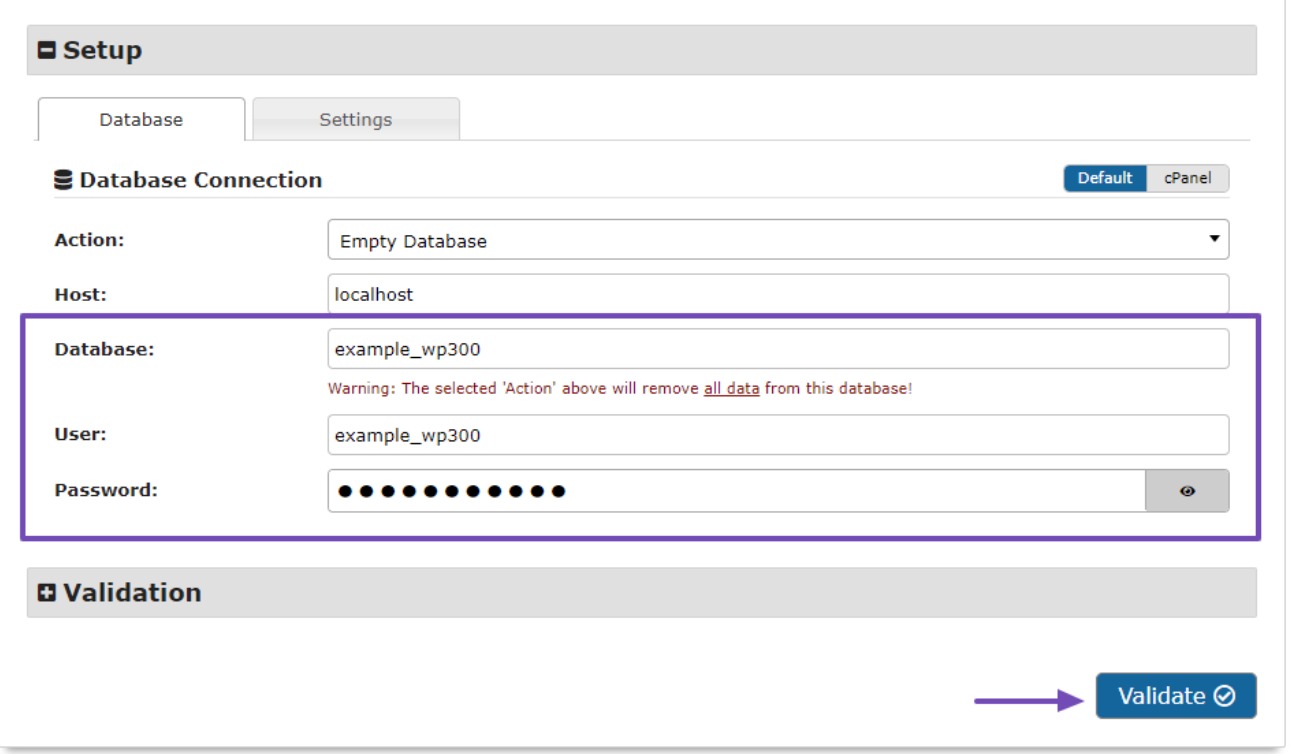
Après avoir fourni ces informations avec précision, cliquez sur le Valider bouton. Cela garantit que le système est prêt pour l’installation.
Si des problèmes surviennent, un message « Avertir » s’affichera. Dans de tels cas, résolvez les problèmes, confirmez les conditions et les vérifications, puis cliquez sur le bouton Suivant bouton pour passer à l’étape suivante.
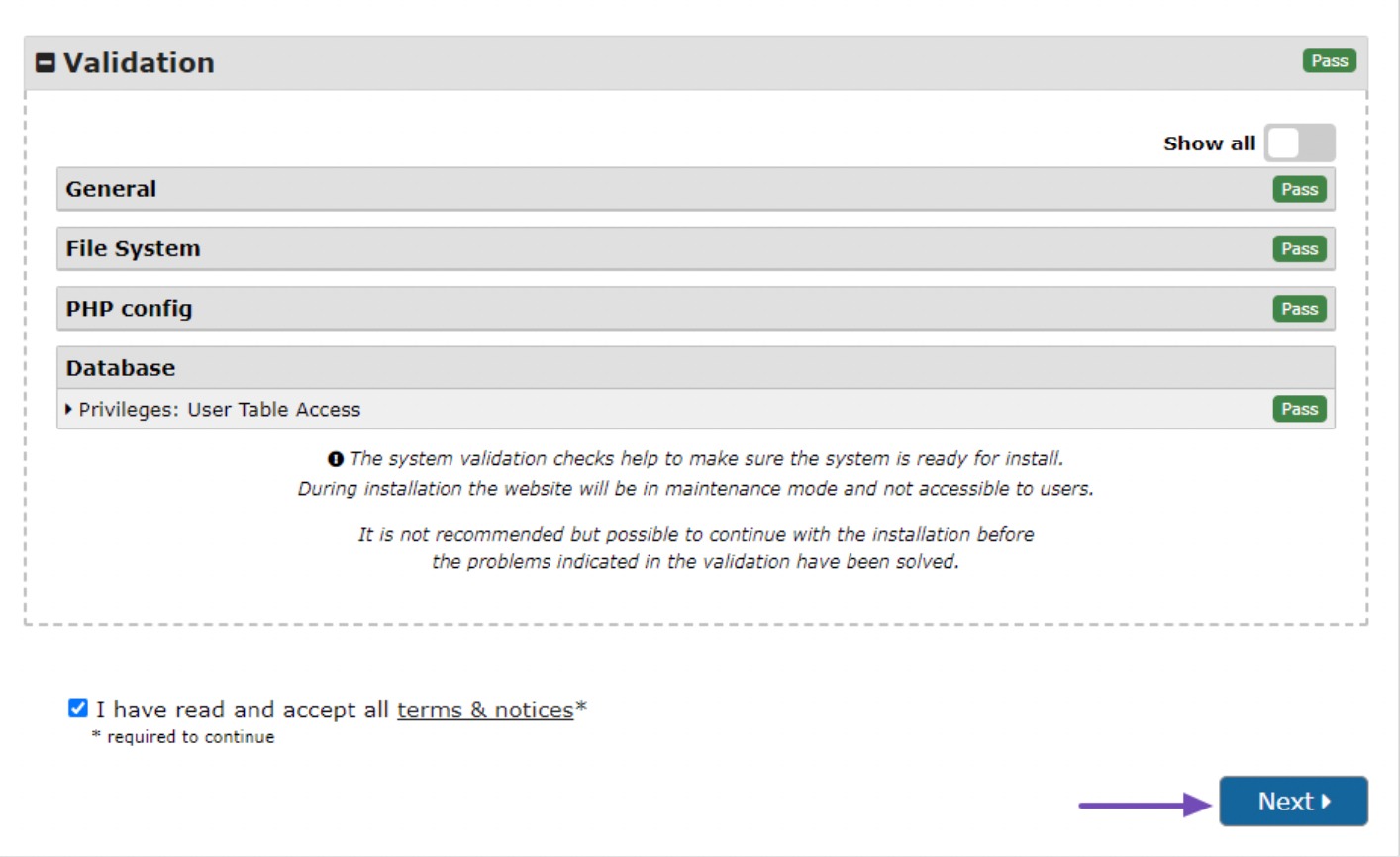
Ensuite, vérifiez les détails et, après confirmation, cliquez sur le bouton D’ACCORD bouton pour continuer.
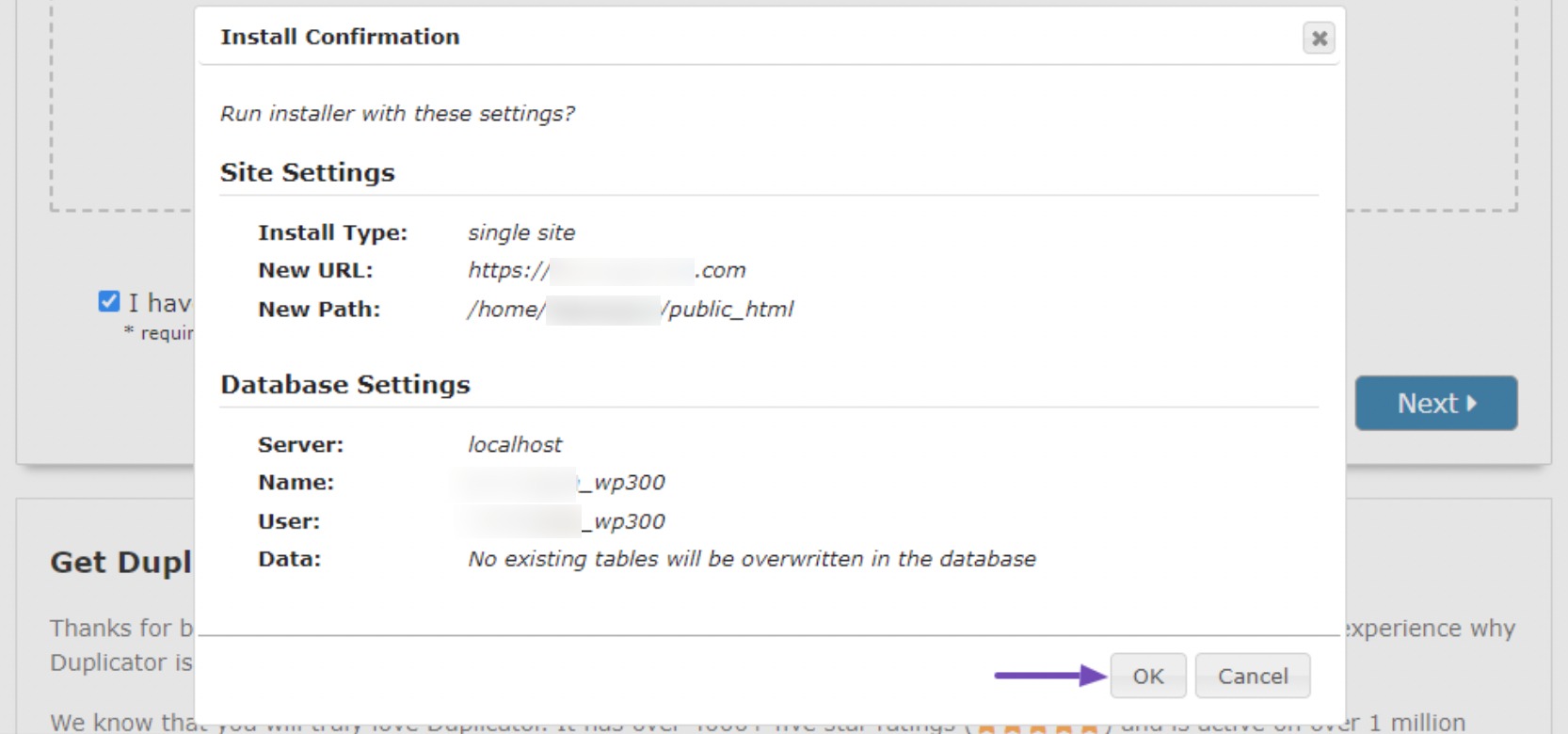
Après avoir terminé les étapes précédentes, le processus d’installation commencera, ce qui peut prendre un certain temps.
Une fois les fichiers installés avec succès, un message d’erreur vous sera présenté. Connexion administrateur bouton. Cliquez simplement sur le bouton pour accéder à votre site Web nouvellement cloné.
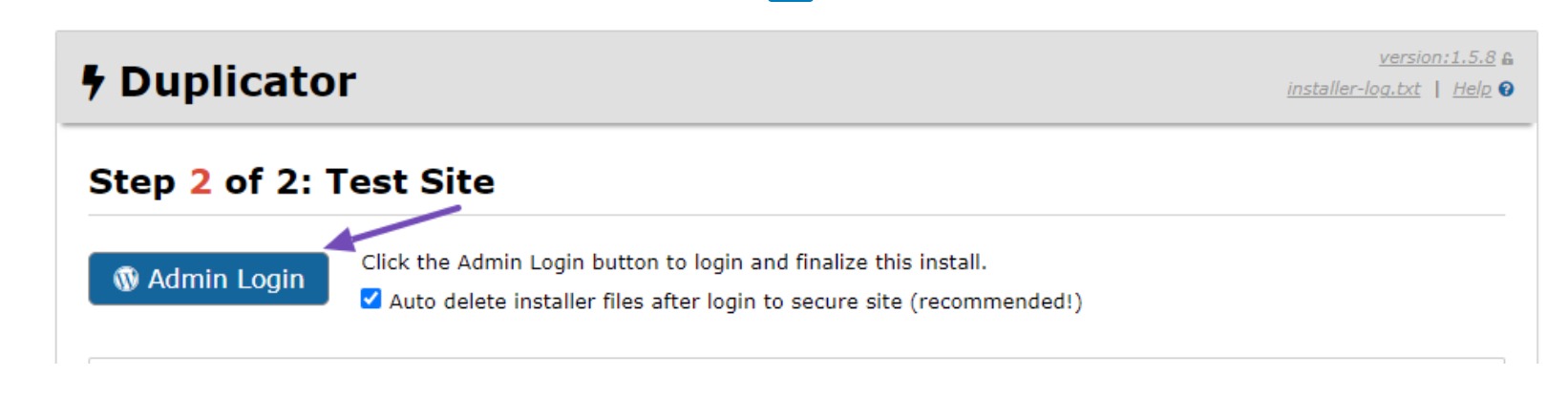
Avant de visiter votre site Web cloné, WordPress vous demandera votre nom d’utilisateur et votre mot de passe. Utilisez les mêmes informations d’identification que vous utilisiez sur votre ancien site Web.
Une fois connecté, un message de réussite apparaîtra, confirmant que la migration a réussi.
Testez votre site Web cloné et supprimez les fichiers temporaires
Il est maintenant temps de tester minutieusement votre site Web pour vous assurer que tout fonctionne comme prévu.
Examinez vos pages, publications, images et autres fonctionnalités pour vérifier que toutes les données ont été correctement transférées. Ne limitez pas votre avis à la zone d’administration ; inspectez le front-end de votre site Web.
Une fois que vous êtes assuré que tout a été importé correctement, vous pouvez supprimer les fichiers d’installation générés par le plugin Duplicator.
Pour ce faire, accédez au tableau de bord WordPress cloné et accédez à Duplicateur → Outils. De là, localisez le Nettoyage des données section et cliquez sur le Supprimer les fichiers d’installation bouton.
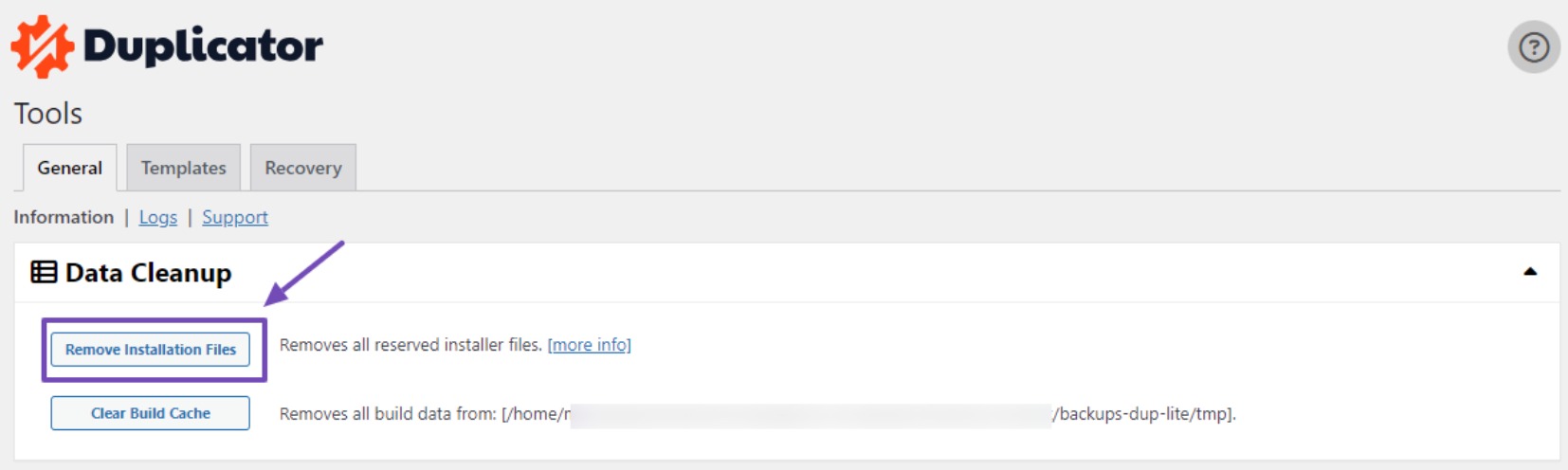
Le fait de ne pas supprimer les fichiers d’installation indique un processus de migration incomplet et peut présenter des risques de sécurité.
4 Conclusion
Le clonage d’un site WordPress peut être une compétence précieuse, que vous cherchiez à créer une sauvegarde, à tester de nouvelles fonctionnalités ou à migrer votre site vers un nouveau serveur.
En suivant les étapes décrites dans cet article, vous pouvez cloner facilement et efficacement votre site WordPress.
Créez également une sauvegarde de votre site d’origine avant de procéder au processus de clonage.
N’oubliez pas de mettre à jour les URL de votre site cloné et d’apporter les modifications de configuration nécessaires pour garantir son bon fonctionnement. Enfin, testez minutieusement votre site cloné pour vous assurer que toutes les fonctionnalités sont intactes et correspondent à votre site d’origine.
En clonant votre site, vous aurez le pouvoir de rationaliser la gestion de votre site WordPress et d’expérimenter en toute confiance de nouvelles idées sans craindre de perturber votre site en ligne.
Si vous aimez cet article, faites-le-nous savoir en En tweetant @rankmathseo.
منبع: https://rankmath.com/blog/how-to-clone-a-wordpress-site/

