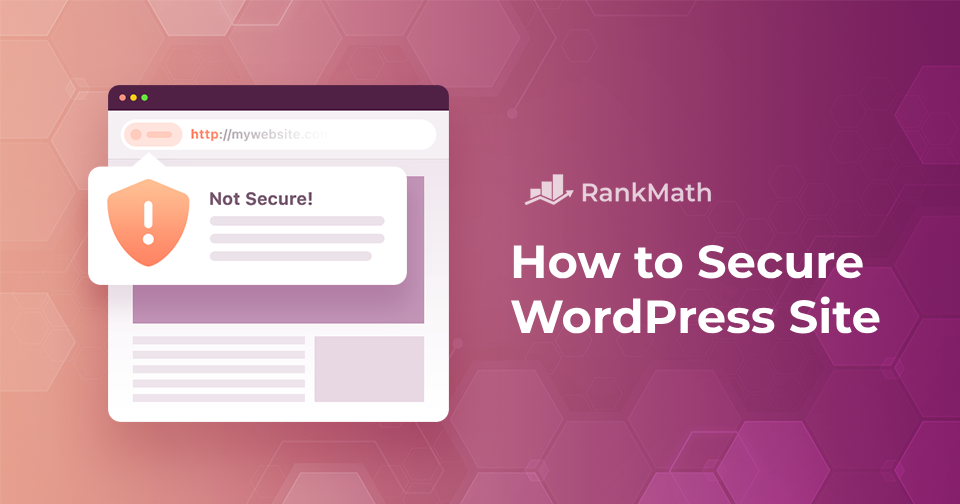- 1 Why Secure a WordPress Website?
- Securing Your Website and Visitors’ Privacy
- Preventing Data Breaches and Malware Injections
- Boost Your Website’s SEO Performance
- Compliance with Data Privacy Regulations
- 2 Methods to Secure a WordPress Site
- 2.1 Basic Essential Security Measures
- Keep Everything Updated
- Use Strong and Unique Passwords
- Install an SSL Certificate
- Choose Secure Hosting
- 2.2 Secure Your WordPress Website
- Use Secure Themes and Plugins
- Regularly Backup Your WordPress Website
- Limit Login Attempts
- Enable 2FA (Two-Factor Authentication)
- Use Robust Anti-Spam Solutions
- Change Default Admin Username
- Change the Default “wp-login” URL
- Regularly Scan Your Website
- Always Check Site and User Activities
- Set Up a System for Security Alerts
- 2.3 Advanced Security Measures
- Set Up Geo-Blocking to Block IPs
- Enable Web Application Firewall Protection
- Disable Trackbacks and Pingbacks
- Set Up Accurate File Permissions
- Disable Error Reporting
- Secure Your wp-config.php File
- Disable PHP File Execution in Certain WordPress Directories
- 2.4 Additional Security Measures
- Automatically Log Out Idle Users in WordPress
- Hide the WordPress Version
- Hide Your WordPress Site Theme Name
- Disable File Editing in the WordPress Dashboard
- Change Your Default Database Table Prefix
- Disable XML-RPC in WordPress
- Disable Hotlinking
- Disable Directory Indexing and Browsing
- Use Security Headers
- 3 Conclusion
Do you know that securing a WordPress site is now more important than ever because of the increasing frequency and complexity of cyber-attacks? It’s a harsh reality that no online business can afford to ignore.
In fact, according to Colorlib reports, more than 13,000 WordPress websites were being hacked on a daily basis in 2023.
That’s a staggering number, and it means that you need to be extra vigilant when it comes to securing your online presence.
But there’s no need to panic.
In this post, we’ll discuss the steps you can take to keep your website secure and protected from cyber threats so you can focus on growing your business without any worries.
So, if you’re ready to take your website security to the next level, let’s dive right in!
1 Why Secure a WordPress Website?
Your website serves as your online home, and WordPress is the platform behind it. However, like a physical home, your WordPress site needs strong walls to stand against potential threats.
Here’s why it’s essential to secure your website:
Securing Your Website and Visitors’ Privacy
According to data, an average of 69% of hacked WordPress sites fall victim to outdated software and weak passwords. This is like leaving your front door open with a welcome mat for cyber thieves.
Cybercrime losses for businesses hit trillions annually, and WordPress is a frequent target.
Therefore, safeguarding sensitive data like passwords, emails, and financial details is critical. A secure website fosters user trust and engagement, and users are more likely to return to a secure site, boosting visitor loyalty and conversions.
Preventing Data Breaches and Malware Injections
Data breaches can cause reputational damage, legal issues, and lost customer trust, costing businesses an average of $9.44 million to recover from in the US.
Also, malware injections on hacked WordPress websites can redirect visitors to malicious sites, damaging your SEO ranking and user experience. So, you will need to keep your website secure to prevent such situations.
Boost Your Website’s SEO Performance
Google prioritizes security, and secure websites often enjoy better SEO rankings. Securing your WordPress site can improve search engine rankings, attracting more organic traffic.
Moreover, malicious scripts and plugins can bog down your website, dragging down page loading times and frustrating users. A secure website runs smoothly, keeping your visitors happy and engaged.
Compliance with Data Privacy Regulations
Data privacy regulations require strong website security measures to protect user data. GDPR and CCPA are some of the regulations that businesses need to comply with.
Therefore, securing your WordPress site is essential to avoid hefty fines and legal complications.
Remember, website security is not a one-time investment but an ongoing process.
By taking proactive measures, you can transform your WordPress site from a vulnerable target to a secure fortress, safeguarding your data, reputation, and online success.
2 Methods to Secure a WordPress Site
Let us now discuss various methods to secure a WordPress site.
2.1 Basic Essential Security Measures
Let us now discuss the important security practices to protect your WordPress website from potential risks.
Keep Everything Updated
Protecting your WordPress site is straightforward—keep it up to date. This includes WordPress and its core files, such as themes and plugins.
Regular updates are crucial as they often include security patches for vulnerabilities discovered in previous versions.
Beyond security, updates also introduce new features and enhancements to your website.
To review and update your WordPress site and its core files, log in to your dashboard and go to Dashboard → Updates.
If an update is available, click the Update to version button. For themes and plugins, head to the Themes or Plugins section, select those needing an update, and click the update button next to each.
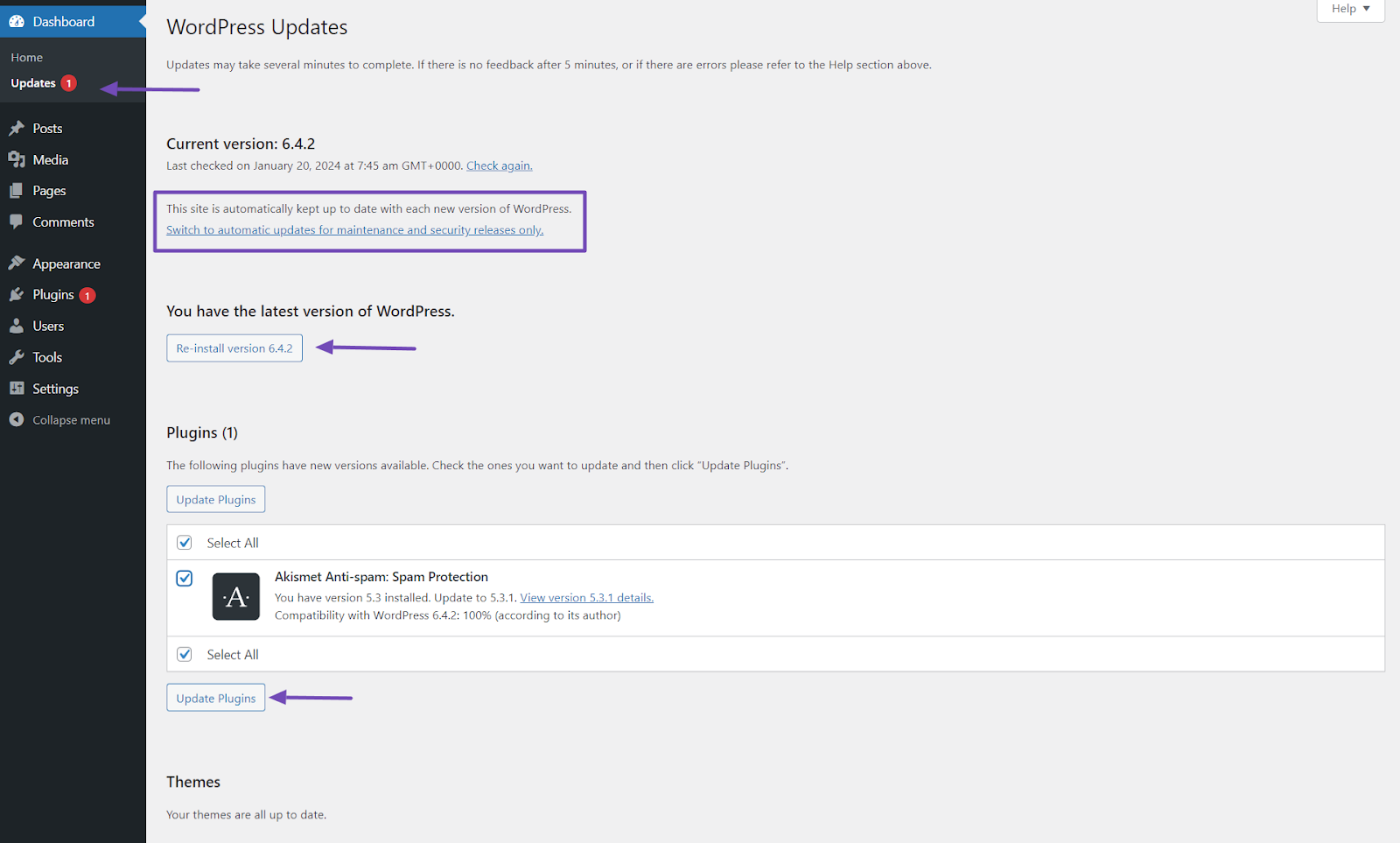
For added security, consider enabling automatic updates for WordPress, plugins, and themes. This ensures your site stays secure, even when you’re not actively monitoring it.
Before enabling automatic updates, make sure to back up your website regularly. This precaution ensures you can easily restore your site if anything goes wrong during or after an update.
Use Strong and Unique Passwords
You can also secure your WordPress website by using strong and unique passwords. Weak and easily guessable passwords make it simpler for hackers to gain unauthorized access to your site.
To create strong and secure passwords, follow these tips:
- Opt for a minimum of 12 characters or more.
- Mix uppercase and lowercase letters, numbers, and special characters.
- Avoid using sequential numbers, repeated characters, or common passwords like “password123”.
- Use a different password for each online account, including your WordPress site.
- Consider utilizing a reliable password manager tool to generate and securely store your passwords.
- If possible, avoid passwords that include your username or website name.
Remember, when installing a new WordPress site, always replace the default password sample with a stronger one.
But if your WordPress website is already set up, change your password by navigating to Users → Profile, scrolling down, and clicking the Set New Password button for a strong, random password.

Also, regularly change your password with strong passwords each time.
Install an SSL Certificate
When securing your WordPress site, installing an SSL certificate is important. This certificate ensures that the data exchanged between your website and visitors is encrypted, providing protection against unauthorized access.
Obtaining an SSL certificate can be done by either purchasing one from reputable providers or getting a free certificate through your hosting provider.
However, if you have already installed an SSL certificate for your WordPress website but it is not appearing on your website URL, there is a way to enable it.
Simply go to Settings → General in your WordPress dashboard and modify the “WordPress Address (URL)” and “Site Address (URL)” by adding ‘https://’ at the beginning instead of ‘http://’.
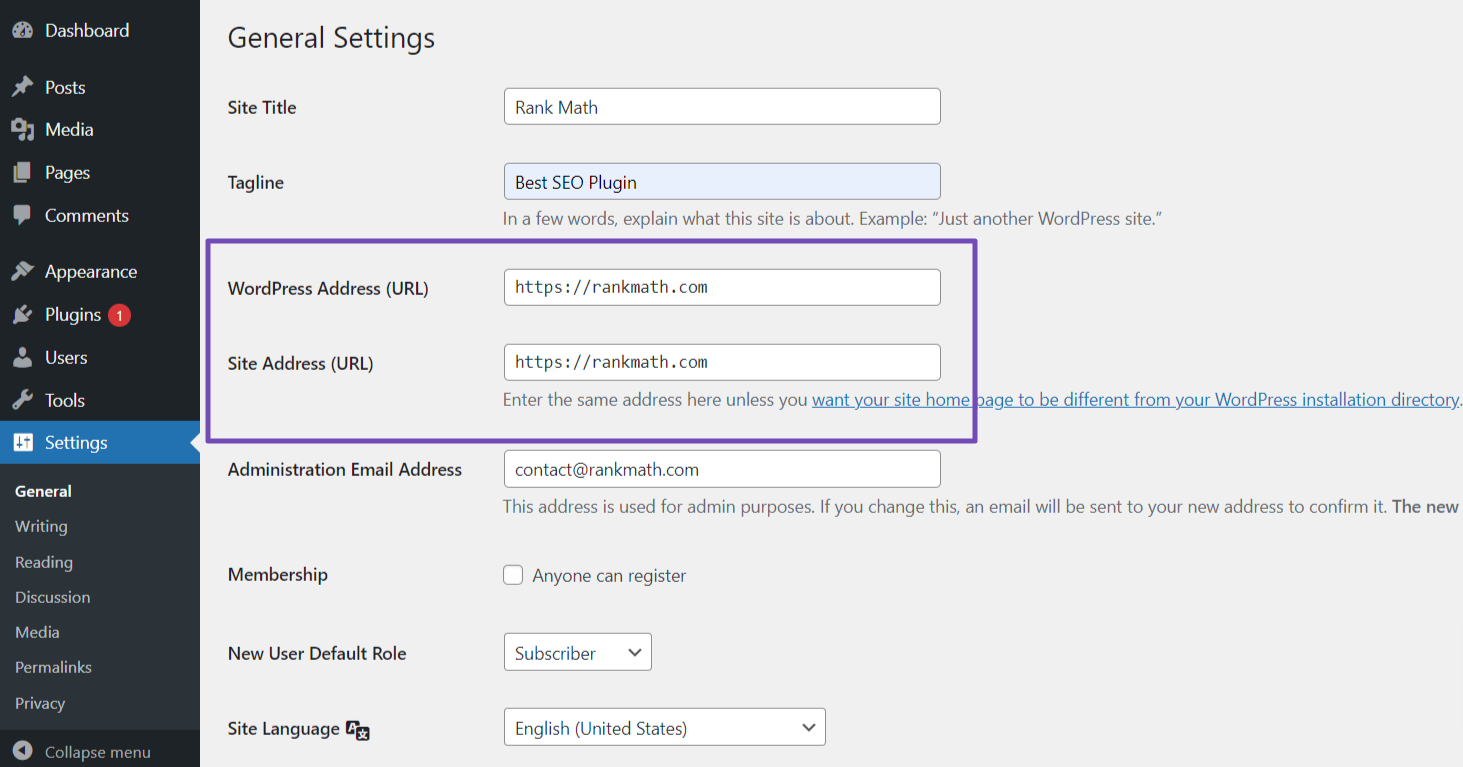
But if you encounter SSL-related issues on your website, you can use plugins such as Really Simple SSL or SSL Insecure Content Fixer to resolve them.
Choose Secure Hosting
To enhance security, select a reputable hosting provider known for its security measures and reliability. Look for features like firewalls, malware scanning, and DDoS protection.
Ensure they offer regular backups, support secure protocols like SFTP or SSH, and keep their infrastructure and software updated. A secure hosting provider forms a strong foundation for your WordPress site’s security.
To implement this, research hosting providers, read reviews, and choose one with a good security reputation.
Check their features, support, and backup options. When you prioritize a secure hosting environment, it will help safeguard your website and data.
2.2 Secure Your WordPress Website
Let us now discuss some of the most effective ways to secure your WordPress website, including how to prevent unauthorized access, protect your data, and reduce the risk of cyber attacks.
Use Secure Themes and Plugins
When selecting themes and plugins for your WordPress site, it’s important to choose them from reputable sources like the official WordPress repository or MyThemeShop.
These sources conduct thorough security checks and consistently provide updates to ensure the security of their products.
However, it’s important to avoid using themes or plugins from unknown or unreliable sources, especially nulled themes or plugins. These may harbor vulnerabilities or malicious code that can jeopardize your site’s security.
Before installing a theme or plugin, take the time to review the ratings, read user feedback, and assess the update frequency to ensure it is trustworthy and actively maintained.
This ensures that your website remains secure and up to date with the latest security measures.
Regularly Backup Your WordPress Website
Regularly backing up your website’s data is essential for protecting it against security incidents, data loss, and website issues. With recent backups, you can restore your site quickly in case of cyberattacks and minimize downtime.
Creating backups daily is generally recommended, especially for websites with a lot of content and high traffic.
Additionally, it’s important to test your backups periodically to ensure their reliability. One way to simplify the backup process is by using plugins offering features like scheduled backups and remote storage options.
You can refer to our detailed post on backing up your WordPress website.
Limit Login Attempts
Another way to secure your website is to limit login attempts on your website, which restricts the number of failed login attempts from a single IP address.
This makes it more difficult for hackers to gain unauthorized access by guessing your login credentials.
When you limit login attempts, you can add a layer of protection against brute-force attacks on your WordPress website.
Here’s how you can limit your site login attempts:
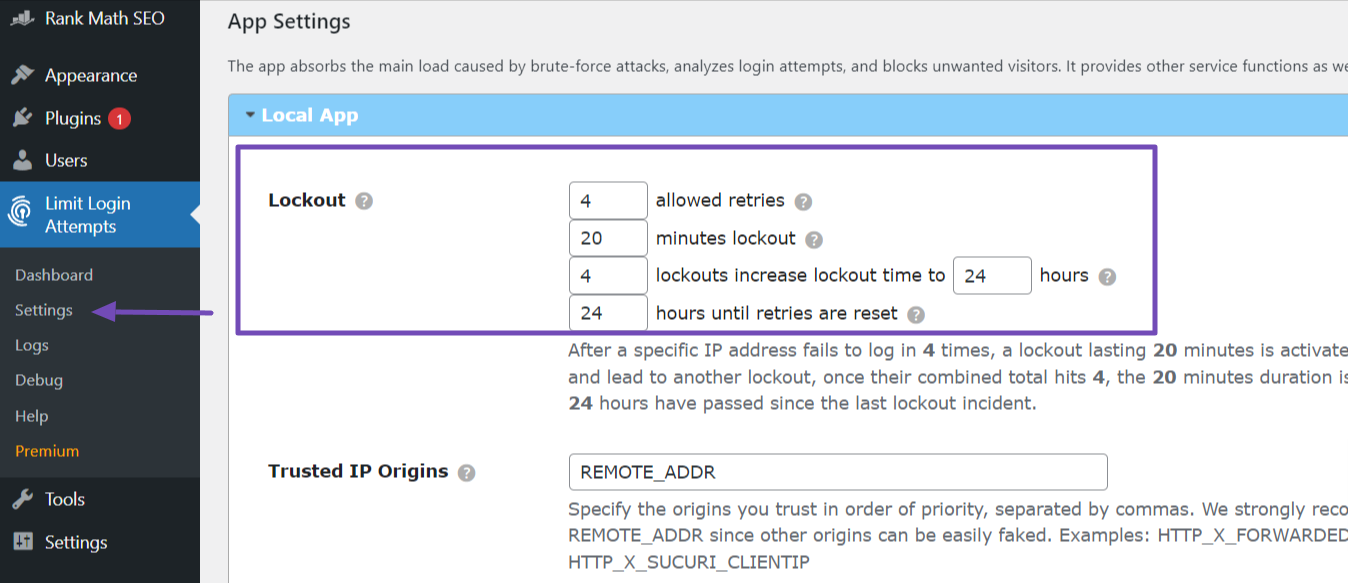
- Set the duration of the lockout period for blocked IP addresses.
- Optionally, enable email notifications to receive alerts about lockouts or suspicious login attempts. You can see this option in the General Settings.
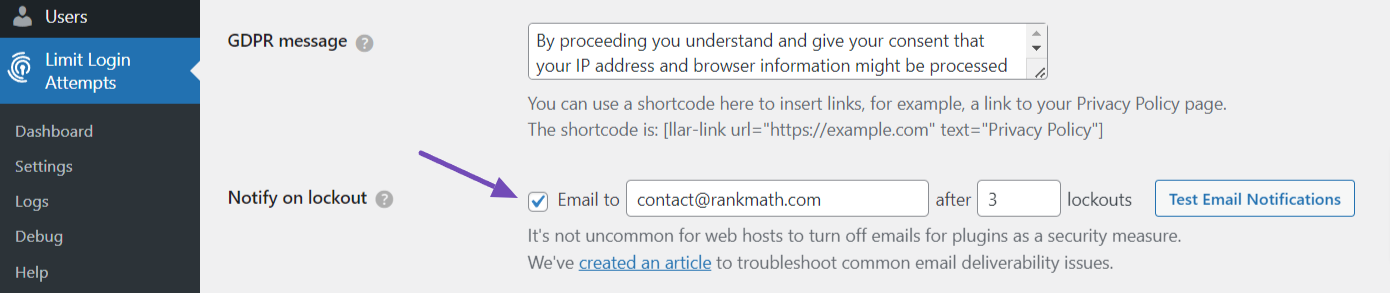
After proper setup, your site login attempts will be limited, and any IP address that exceeds your specified number of failed login attempts will be temporarily blocked from accessing the login page.
Enable 2FA (Two-Factor Authentication)
Enabling Two-Factor Authentication (2FA) adds an additional layer of security to your WordPress site by requiring users to provide two forms of verification to log in.
Similar to Google, Facebook, and Twitter, you can fortify your WordPress website with this feature, significantly lowering the risk of unauthorized access, even if your password is compromised.
Here’s how:
- Install and activate the “Wordfence Login Security” plugin. Once activated, go to the ‘Login Security’ menu.
- Find a QR code and key in the ‘Two-Factor Authentication’ tab. So, you will need to scan it to activate the authenticator on your website.
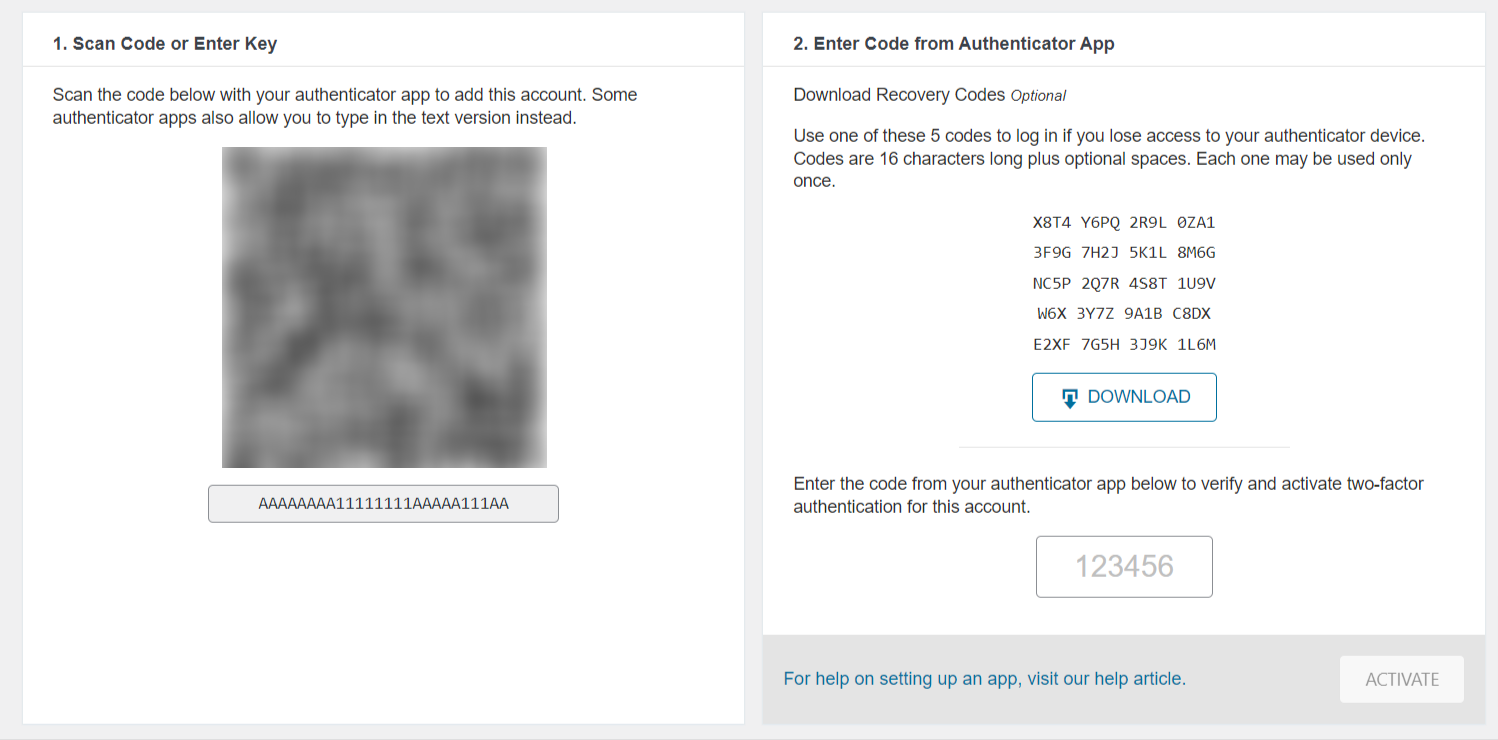
- Next, download and install the Google Authenticator app on your phone; you’ll use it to scan the QR code for activation on your website.
- Open the app and select ‘Scan a QR code’ to scan the code, or enter the setup key manually.
- After the app verifies the code, it provides a unique code. Copy this code to the designated field under the recovery codes section.
- Click on the ACTIVATE button to complete the setup.
Don’t forget to download the five recovery codes using the DOWNLOAD button. These codes are crucial in case you lose your phone, ensuring continued access to your website.
Use Robust Anti-Spam Solutions
Spam can be bothersome and bring about security risks, compromise user experience, and negatively impact your site’s performance.
So, to prevent spam effectively on your website, you can utilize the “Akismet Anti-spam” WordPress plugin.
Akismet is a powerful spam-filtering plugin developed by Automattic, the company behind WordPress. It usually comes pre-installed with WordPress, and you just need to activate it and obtain an API key.
To obtain the API key, you’ll need to register on the Akismet website and then enter it into the API Key field on the plugin page in your WordPress dashboard.
Once you’ve successfully connected the API Key, the Akismet plugin will employ advanced algorithms to analyze comments and form submissions on your website automatically, effectively filtering out spam.
Alternatively, you can opt for the “Antispam Bee” plugin, which serves a similar purpose.
Change Default Admin Username
During the installation of a WordPress website, the default username is typically set as ‘admin.’ However, there are instances where users mistakenly leave this username unchanged.
Hackers often target the “admin” username as it is widely recognized, which facilitates their malicious endeavors. To enhance your site’s security, it is important to change the admin username, making it more challenging for attackers to guess and gain unauthorized access.
Unfortunately, WordPress does not offer a direct option to modify usernames once the installation is complete.

So to bypass this, you should install and enable the “Change Username” plugin. Once activated, go to Users → All Users, select the user with the username “admin,” and click “Edit.”
On the Profile page, locate the ‘Username’ option, and click Change. Then, select a new username for the admin account, preferably something unique and unrelated to your site’s name.
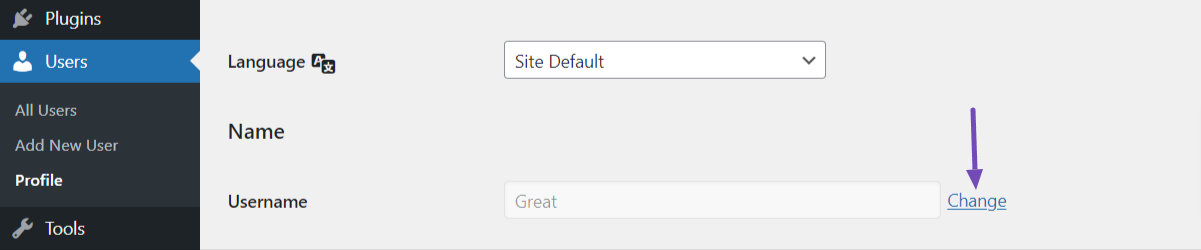
Lastly, scroll to the bottom of the page, and click the Update Profile button to save the changes. WordPress will automatically update the admin username.
Changing the admin username won’t impact your website’s content or settings. The only change will be to the username for accessing the admin dashboard.
Change the Default “wp-login” URL
Everyone knows that the default login URL of a WordPress-powered website typically ends with “wp-login.”
However, you will need to change this URL pattern to make it more challenging for people to access your login URL, let alone attempt to use your login details.
To change the default “wp-login” URL, follow these steps:
- Install and activate the “WPS Hide Login” plugin from the WordPress Plugin Directory.
- After activation, navigate to Settings → WPS Hide Login, and it will take you to the bottom of your WordPress site’s general settings.
- Next, add a custom login URL that is unique and not easily guessable.
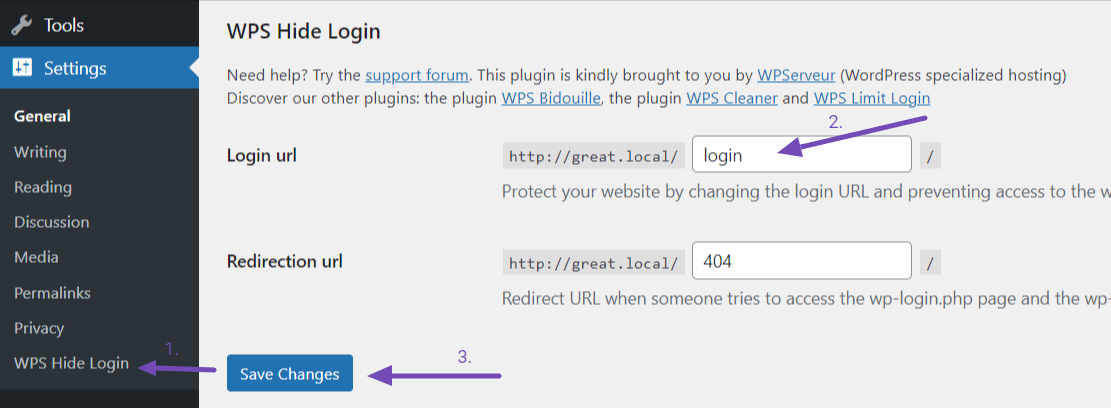
- Then, save the changes, and the plugin will automatically update the login URL.
Once the custom login URL is set, you will need to access the new URL to log in to the WordPress admin dashboard. The default “wp-login” URL will no longer be accessible.
Choosing a custom login URL is recommended to be easy for you to remember but difficult for others to guess.
Regularly Scan Your Website
To keep your WordPress site secure, it’s essential to regularly scan for potential security threats, malware, or suspicious activities. This proactive measure helps maintain the integrity of your website.
Install and activate a security plugin like Sucuri Security from the WordPress Plugin Directory to perform regular scans.
After activation, navigate to Sucuri Security → Dashboard, where you can initiate scans. The plugin performs daily scans by default, but you can customize the frequency in the settings.
After each scan, review the results provided by the plugin and take necessary actions based on the findings. This routine monitoring ensures the ongoing security of your WordPress site.
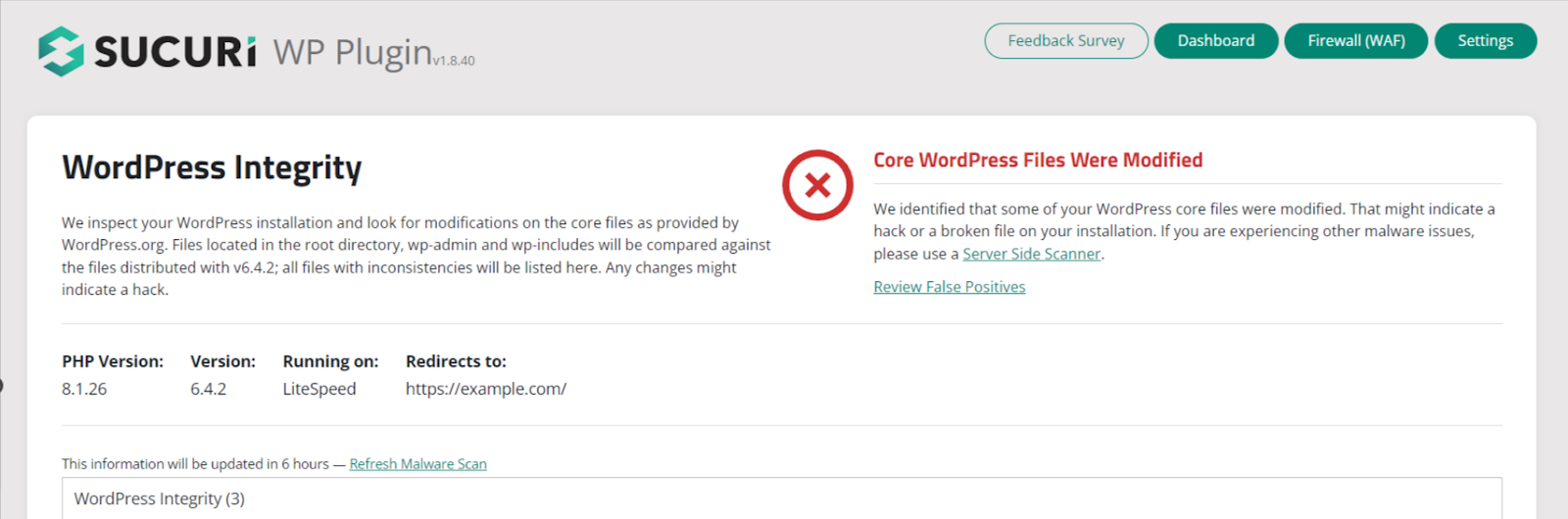
Some scan results may involve removing malware, updating plugins or themes, or addressing identified vulnerabilities.
Always Check Site and User Activities
Monitoring site and user activities is crucial for ensuring the security of your WordPress website.
By keeping track of actions taken on your site, you can promptly detect any suspicious or unauthorized activities and take necessary actions to address them effectively.
To monitor site activities, you can utilize the Audit Logs feature of the Sucuri plugin. Access the Sucuri dashboard and scroll down until you locate the Audit Logs tab.
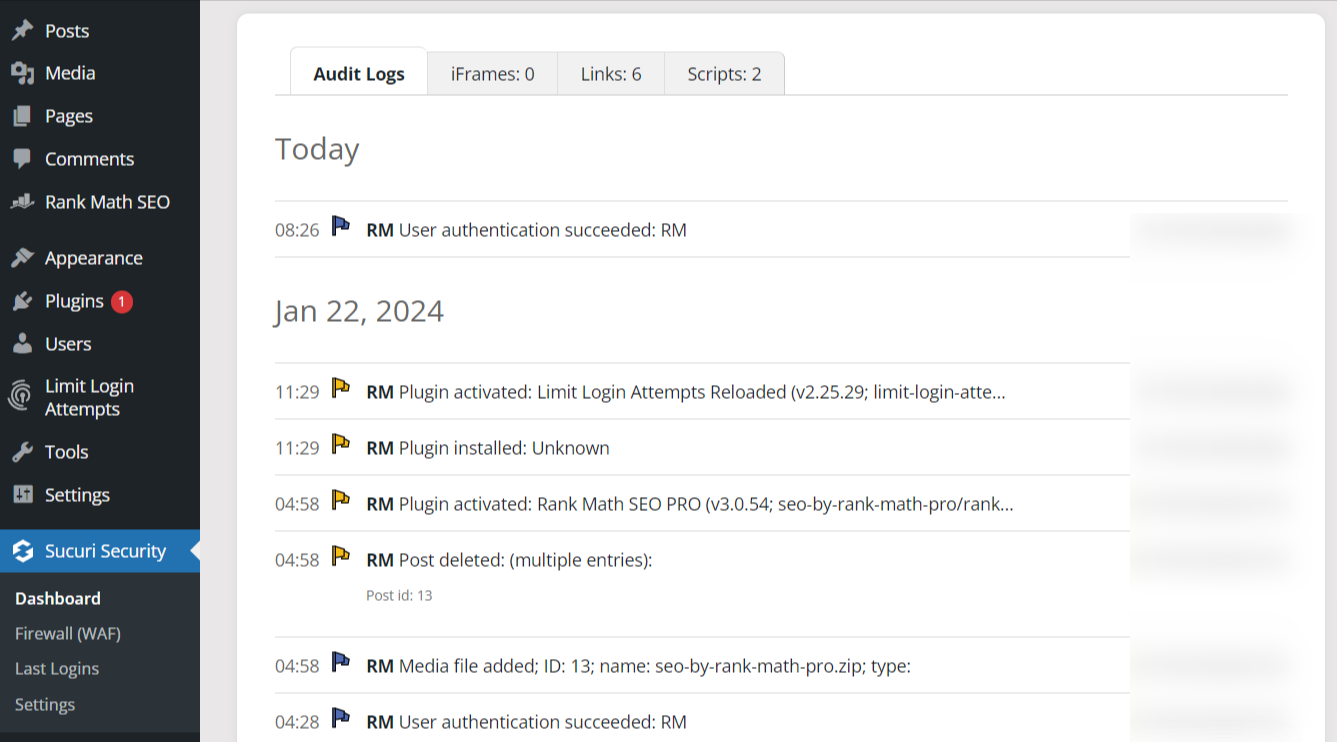
These logs will show you details such as login attempts, file modifications, plugin installations, and more.
Also, you can navigate to the Last Logins section to check and track your website login activities, including successful and unsuccessful attempts.
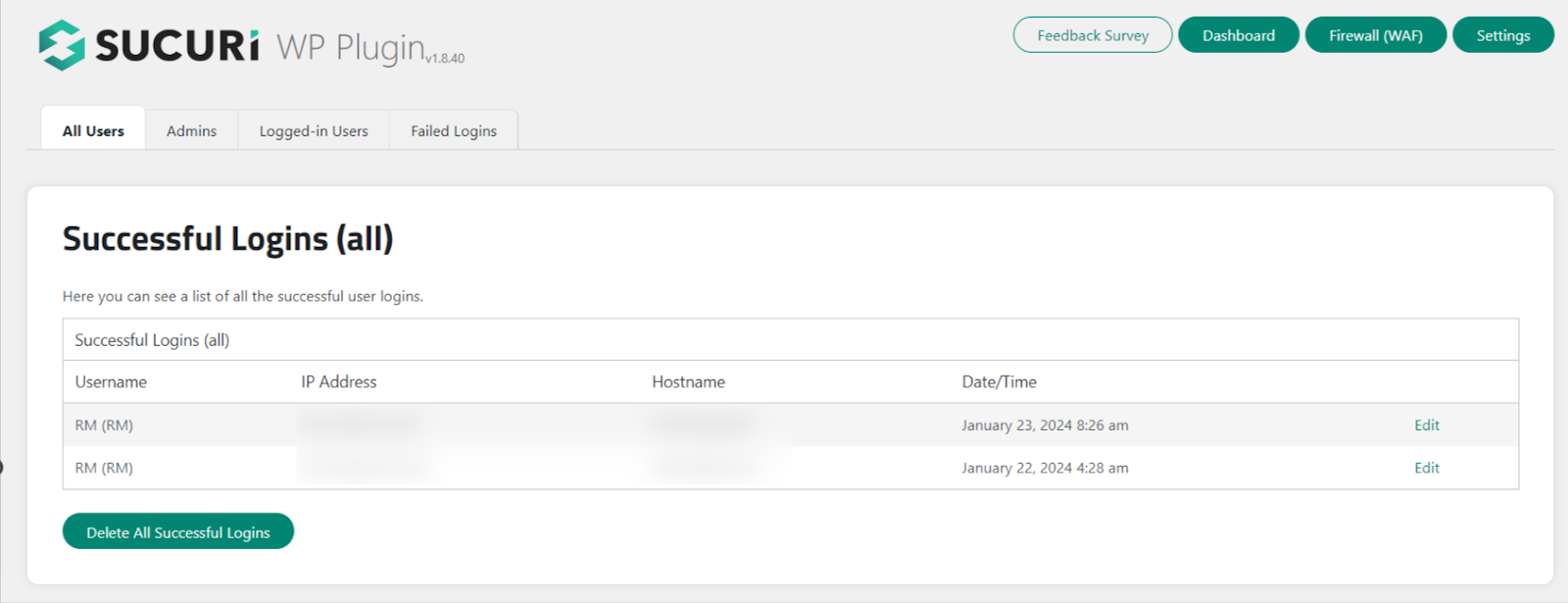
If you detect any suspicious activities, take prompt action to investigate and mitigate potential security risks.
Another option is to utilize a standalone plugin called ‘Simple History’ to monitor your website activity logs. This tool provides valuable insights into user actions and helps maintain a secure WordPress environment.
Set Up a System for Security Alerts
Setting up a system for security alerts ensures you receive timely notifications about potential security issues or changes on your WordPress website.
By promptly receiving alerts, you can immediately address any threats or vulnerabilities.
You can use the Alerts feature in the Sucuri plugin to receive your website activity alerts. Navigate to the Settings section and select the Alerts tab.
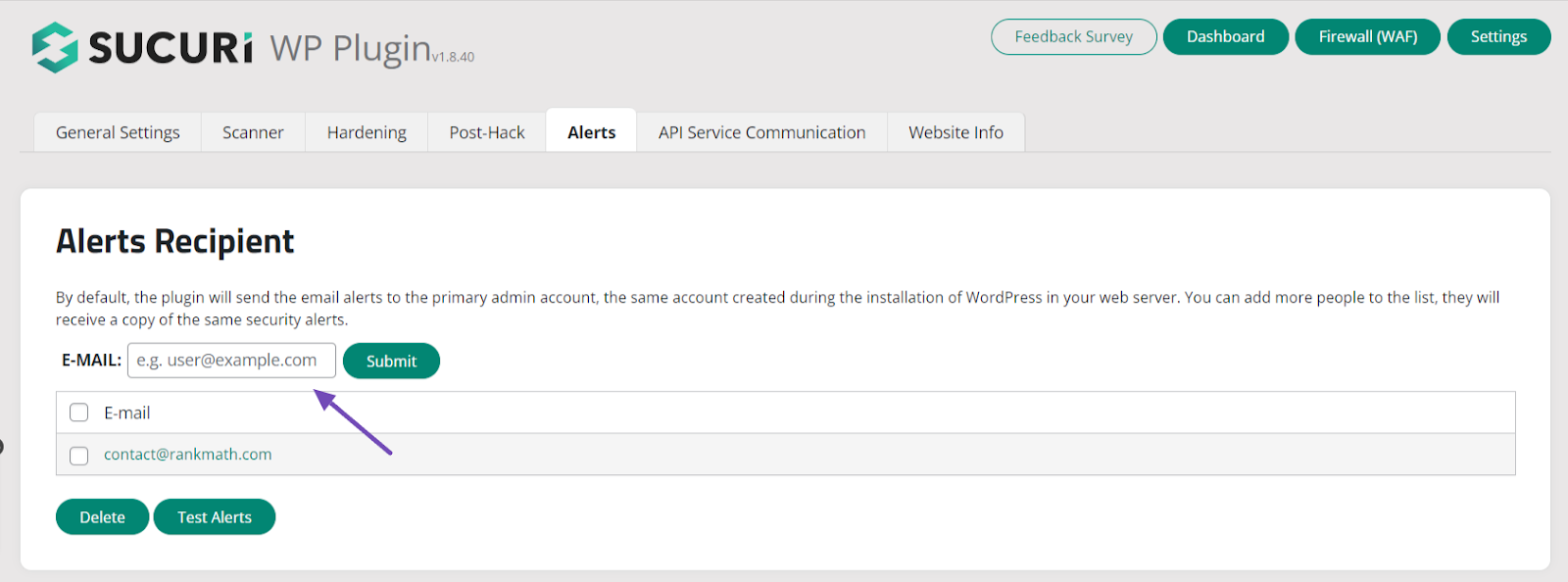
In the Alerts tab, add the email for receiving alerts, set the frequency, and specify the type of security alert.
Verify that the provided contact details for alert notifications are accurate and up-to-date. This feature is also commonly found in other security plugins.
2.3 Advanced Security Measures
Let us now explore some advanced security measures that you can take to enhance the security of your WordPress website.
Set Up Geo-Blocking to Block IPs
Implementing GEO-blocking on your WordPress website allows you to restrict access from specific countries or regions by blocking IP addresses associated with those locations.
This can help enhance the security of your site by preventing access from potential malicious actors or high-risk regions.
You can block IPs through your WordPress dashboard, cPanel, WordPress plugin, .htaccess, and config.php file.
GEO-blocking can effectively block access from specific regions, but it might not be foolproof.
Some IP addresses may be dynamically assigned or easily spoofed, so we recommend using GEO-blocking with other security measures.
Enable Web Application Firewall Protection
A Web Application Firewall (WAF) acts as a protective barrier between your site and potential threats by filtering out malicious traffic and blocking known attack patterns.
You can enable the WAF protection option for free using the Wordfence Security plugin. So you will need to install and activate the plugin on your wordpress website.
After activation, navigate to Wordfence → Firewall and enable the Wordfence Firewall. Then, manage the firewall settings according to your preferences, such as enabling the WAF rules and advanced firewall options.
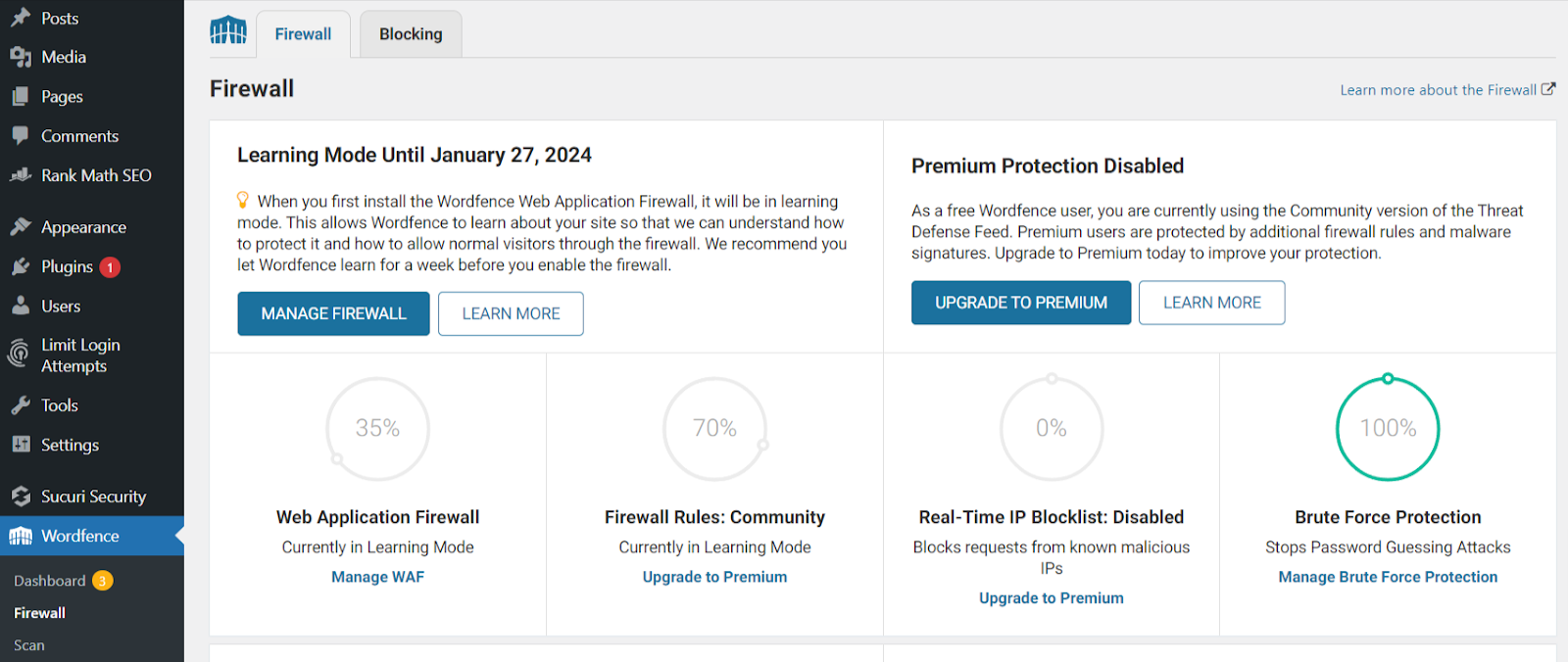
After that, save the settings, and the Wordfence plugin will start providing WAF protection for your website.
By enabling the Wordfence WAF, your website will be protected against common security threats, such as SQL injections, cross-site scripting (XSS) attacks, and brute-force login attempts.
The WAF continuously monitors and filters incoming traffic to block malicious requests before they reach your website.
Disable Trackbacks and Pingbacks
Trackbacks and pingbacks are methods WordPress uses to notify other sites when your site links to their content. However, they can be abused by spammers for malicious purposes.
To disable trackbacks and pingbacks, follow these steps:
- Log in to your WordPress admin dashboard.
- Navigate to the “Settings” section and click “Discussion”.
- In the “Default post settings” section, uncheck the box next to “Allow link notifications from other blogs (pingbacks and trackbacks) on new posts”.
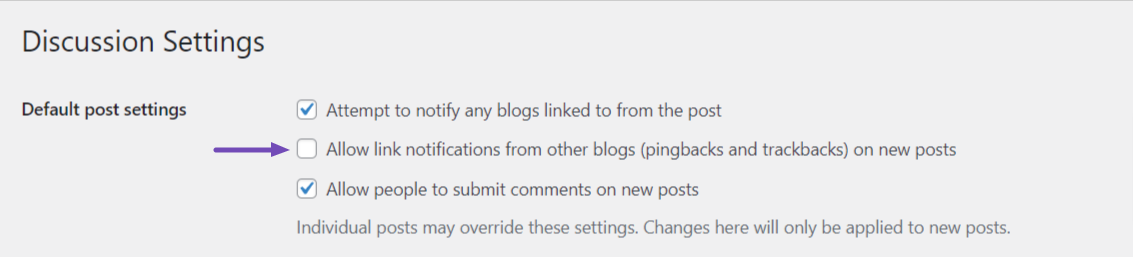
- Scroll down and click the Save Changes button.
Disabling trackbacks and pingbacks prevents your WordPress site from sending or receiving these notifications.
This helps reduce unnecessary server load and potential security risks associated with spam or malicious trackback/pingback requests.
Set Up Accurate File Permissions
The File permissions determine the level of access and control different users or processes have over your site’s files and directories.
When file permissions are configured properly, you can limit unauthorized access and prevent potential security breaches.
To set up accurate file permissions for your WordPress site, follow these general guidelines:
- Use an FTP client or hosting control panel to access your site’s files.
- Identify the main directories and files that need permissions adjustment, such as the wp-content directory, wp-config.php file, and .htaccess file.
- Set ‘directory’ permissions to 755, which allows the owner to read, write, and execute files while restricting others to read and execute only.
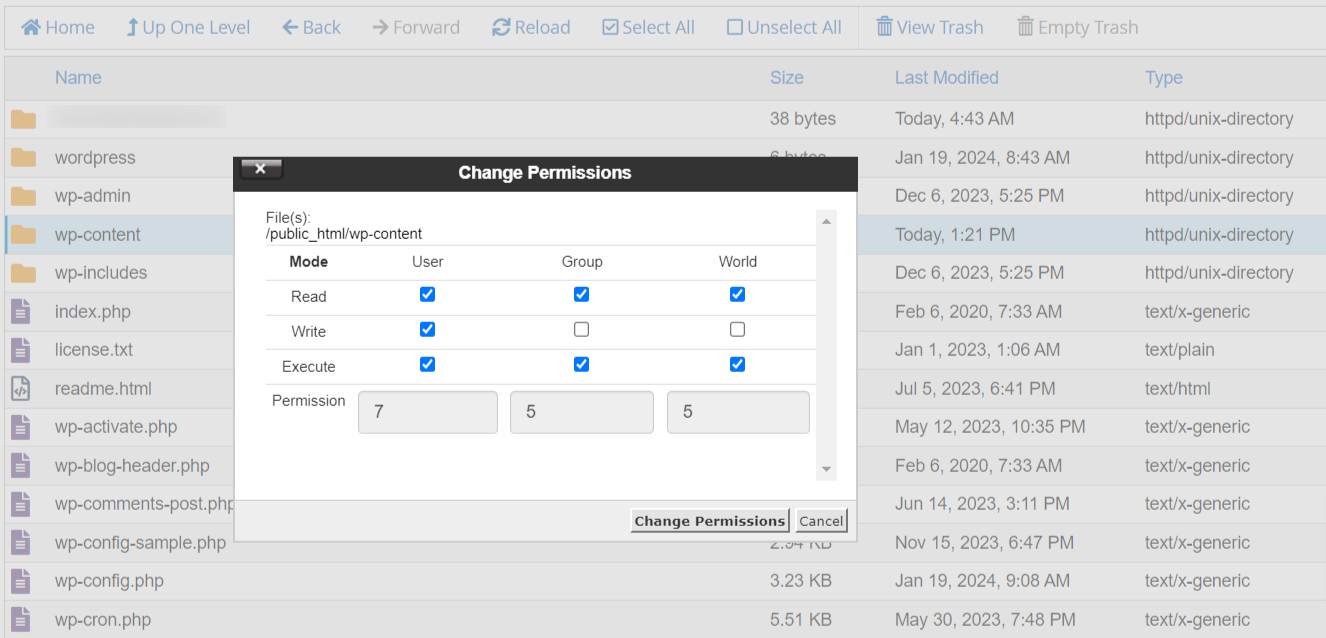
- Set ‘file’ permissions to 644, which allows the owner to read and write files while restricting others to read-only.
- For more sensitive files, such as the wp-config.php file, set permissions to 600, which only grants read and write access to the owner.
This is just a general setting, so contact your hosting provider’s support for specific guidance, as recommended file permissions may vary in different hosting environments.
Disable Error Reporting
Disabling error reporting is an important security practice that helps safeguard your WordPress website by preventing the potential exposure of sensitive information to attackers.
Error logs can inadvertently disclose details about your site’s configuration or underlying code, which can be exploited by malicious individuals.
To disable error reporting, follow these steps:
- Access your website’s root directory via an FTP client or cPanel.
- In the root directory or public_html, find the wp-config.php file.
- Download a backup copy of the wp-config.php file for safety.
- Right-click on the wp-config.php file and choose ‘Edit’ to open it.
- Locate the line that says
define('WP_DEBUG', true); - Replace ‘true’ with ‘false,’ making it
define('WP_DEBUG,' false);as shown below.
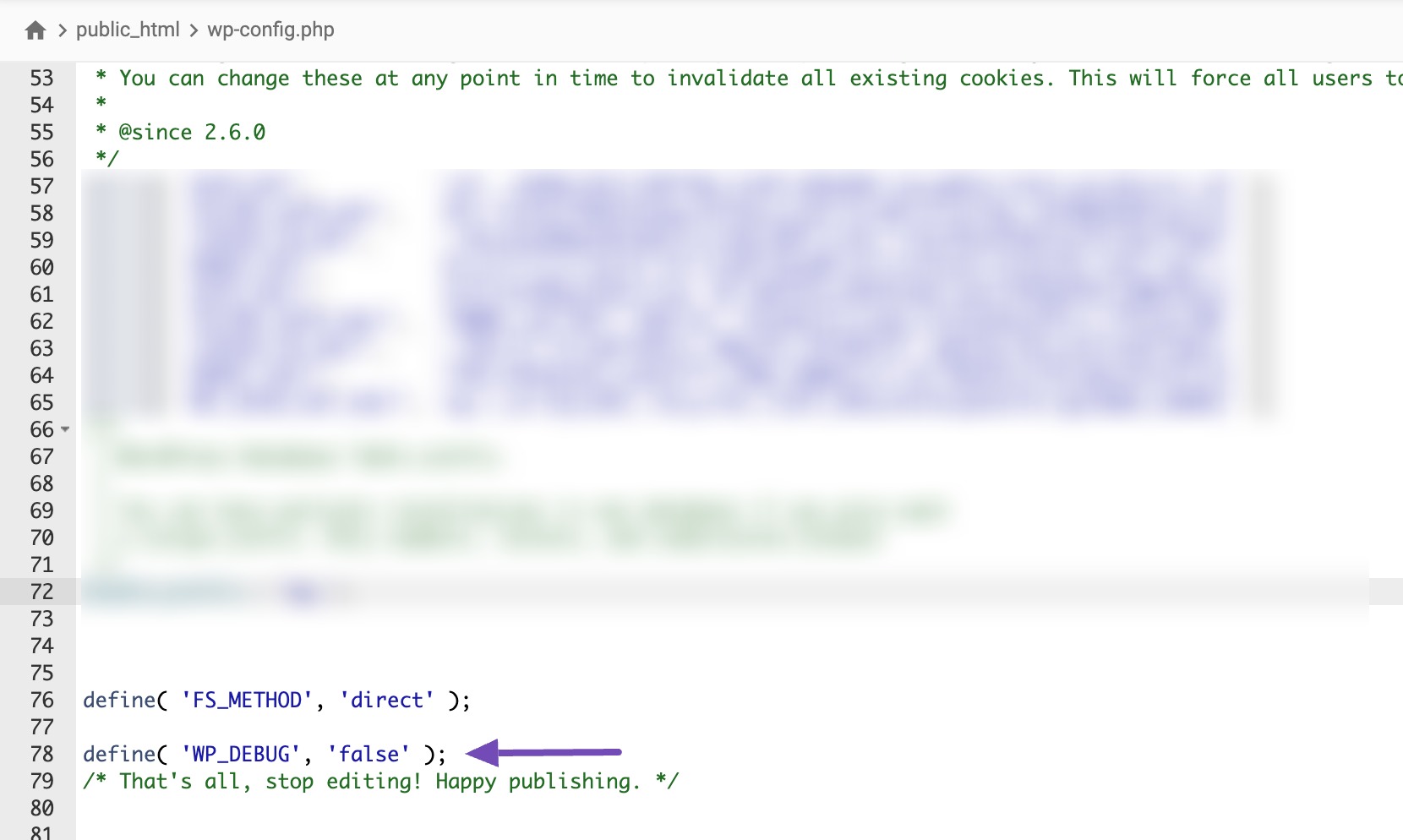
- Ensure that you save your changes after modifying the wp-config.php file.
Disabling error log reporting prevents potential error messages or warnings from being displayed to users, including sensitive information that could be useful to attackers.
However, disabling error reporting does not mean you should ignore errors entirely. You should still monitor your site for any issues and address them promptly.
Secure Your wp-config.php File
The wp-config.php file is a critical component of your WordPress installation as it contains sensitive information, such as database credentials and security keys.
Taking steps to secure this file is essential to protect your WordPress website from potential security breaches.
Here are some recommended measures to secure your wp-config.php file:
- Consider moving the wp-config.php file to a directory outside the web root folder. This prevents direct access to the file from the internet, making it more difficult for attackers to exploit any vulnerabilities.
- Ensure that the file permissions for wp-config.php are properly configured using the recommended permissions discussed earlier.
- When setting up your WordPress site, use strong, unique, and complex database credentials. This includes using a strong database username and password.
- Add more protection to the wp-config.php file by adding the following rules to your site’s .htaccess file.
<files wp-config.php>
order allow,deny
deny from all
</files>These rules can deny access to the file for all IP addresses.
Disable PHP File Execution in Certain WordPress Directories
You can also enhance the security of your WordPress website by disabling PHP file execution in specific directories. This helps prevent PHP files within those directories from being executed or run on your website.
To disable PHP file execution, modify the .htaccess file in target directories, often where user-generated content resides, like the wp-content/uploads directory.
You can do this by opening the .htaccess file in a text editor and adding the following lines:
<Files *.php>
deny from all
</Files>Next, save this file as .htaccess and upload it to /wp-content/uploads/ folders on your website using an FTP client or File Manager.
These lines instruct the server to deny access to any file with a .php extension within the specified directory.
Alternatively, you can do this with 1-click using the Hardening feature in the Sucuri plugin mentioned above.
2.4 Additional Security Measures
Let us discuss the additional security measures you can take to secure a WordPress site further.
Automatically Log Out Idle Users in WordPress
When users remain logged in but inactive for a certain period, it poses a risk of unauthorized access or account tampering.
So, you will need to log out idle users to mitigate this security vulnerability.
To do this, you will need to install and activate the Inactive Logout plugin. Upon activation, go to Settings → Inactive Logout to configure plugin settings.
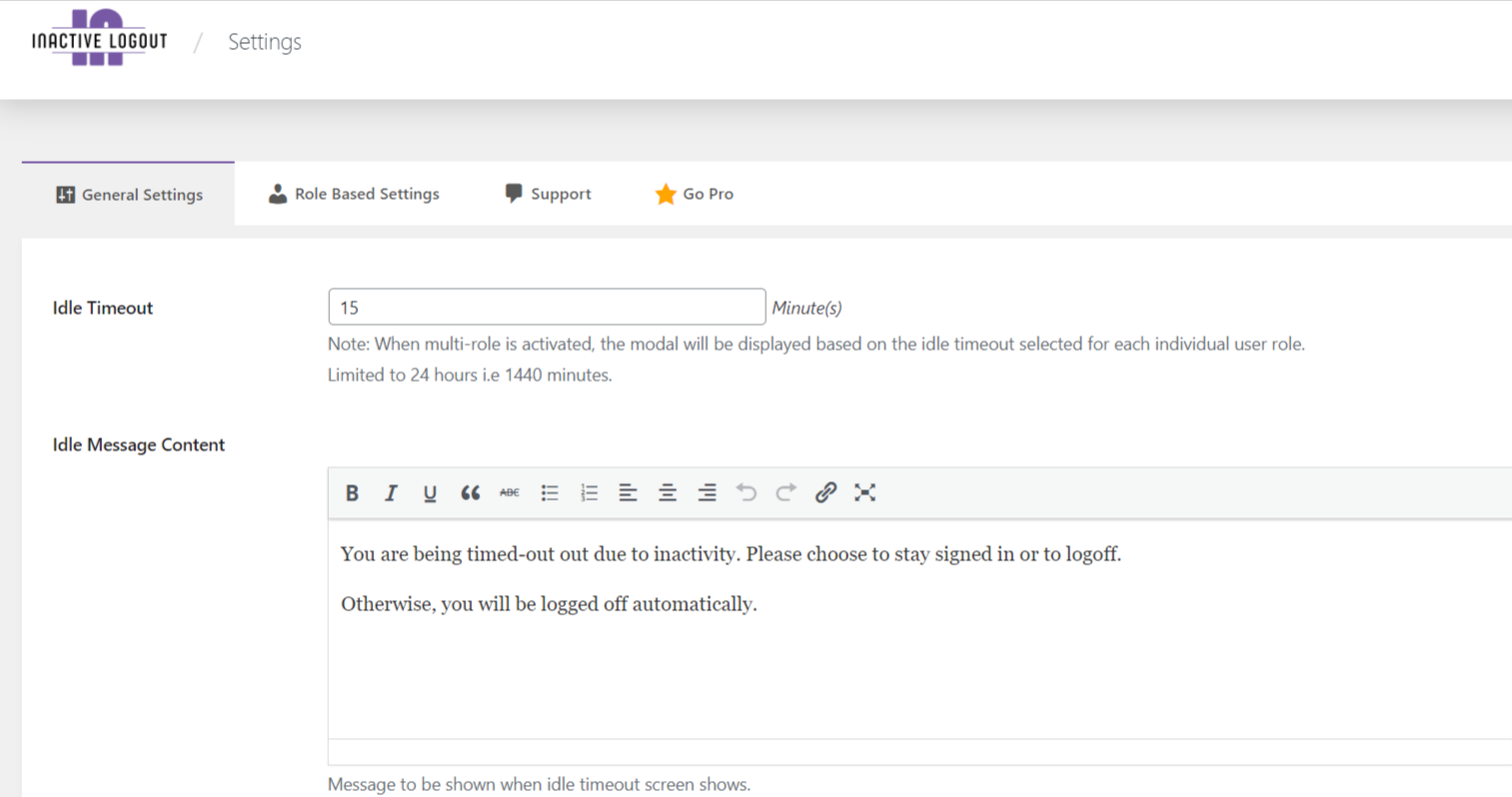
By automatically logging out idle users, you reduce the risk of their sessions being hijacked or unauthorized changes being made to their accounts.
This is particularly important for websites that handle sensitive information or have user accounts with administrative privileges.
Hide the WordPress Version
Displaying the WordPress version publicly can make it easier for attackers to target vulnerabilities associated with that specific WordPress version.
To hide the WordPress version, modify your theme’s functions.php file or use a security plugin.
There are a few different methods available, but we recommend referring to our guide on how to hide the WordPress version for detailed instructions.
Hide Your WordPress Site Theme Name
When attackers can easily identify the WordPress theme you are using on your website, it becomes easier for them to exploit any known vulnerabilities associated with that theme.
By hiding the theme name, you make it more challenging for attackers to gather information about your site’s setup and potentially exploit any weaknesses. This adds an extra layer of security to your WordPress website.
To hide your site’s theme name, follow our step-by-step guide on how to hide a WordPress theme name.
Disable File Editing in the WordPress Dashboard
WordPress has a built-in code editor that allows you to edit your theme and plugin files from your WordPress admin area.
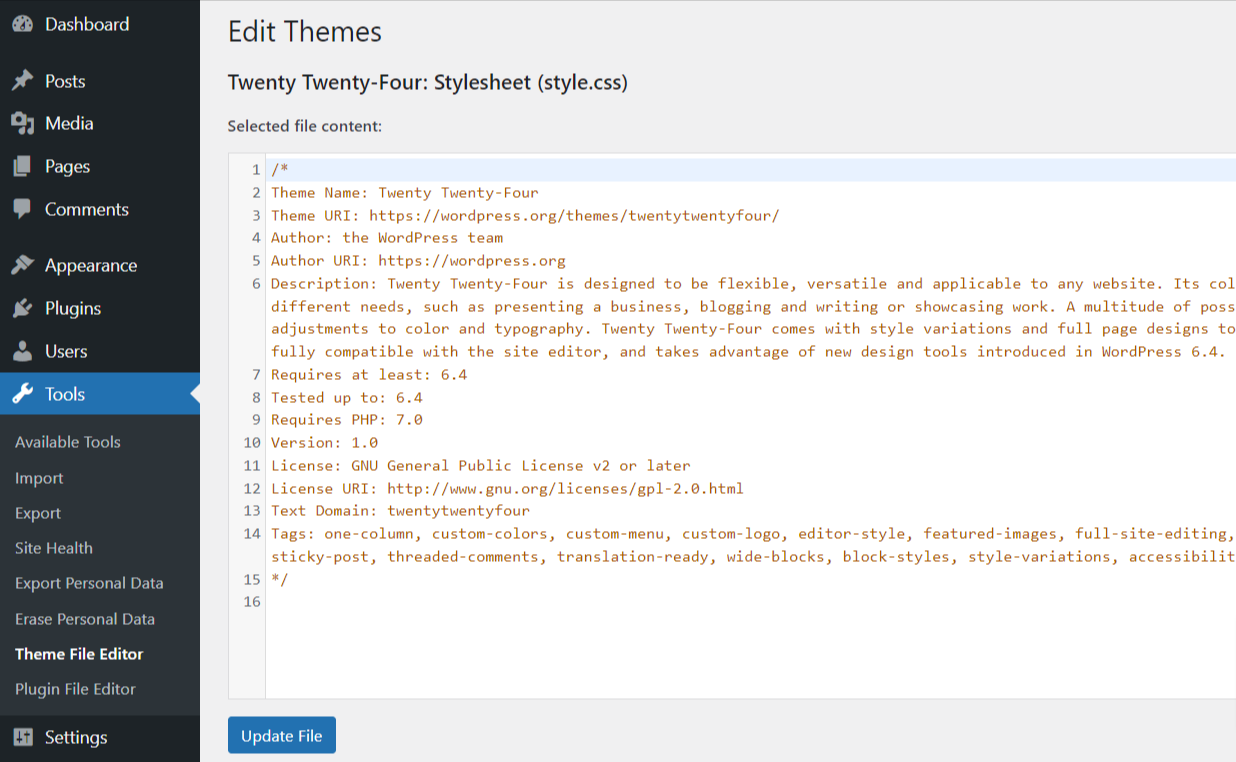
If a hacker gains unauthorized access to your WordPress dashboard, they may attempt to modify certain files by injecting malicious code.
So, we advise disabling the feature as it can pose a security threat. To do this, you will need to add the following code to your site’s wp-config.php file.
// Disallow file edit
define( 'DISALLOW_FILE_EDIT', true );Once this change is implemented, users with administrator access can no longer access the theme and plugin editor in your WordPress admin panel.
But even after disabling this file editing, you can still make changes to your theme and plugin files by accessing them through FTP or File Manager.
Change Your Default Database Table Prefix
By default, WordPress uses the prefix “wp_” for its database tables, which can make it easier for attackers to identify and target your site.
To enhance security, consider changing the table prefix, making it more challenging for potential exploits.
Adjusting the prefix involves modifying the wp-config.php file and phpMyAdmin. This manual process carries a risk of breaking your website if not configured correctly.
Thus, we recommend using the plugin method.
So, Install and activate the Brozzme DB Prefix & Tools Addons plugin. After activation, navigate to Tools → DB PREFIX.
Change the database table prefix within the plugin to a unique and less predictable combination of letters, numbers, and an underscore. Avoid special characters or spaces.
Before making changes, back up your website database. Ensure wp-config.php is writable on your server, and verify that MySQL ALTER rights are enabled to avoid potential issues.
This cautious approach ensures a smoother transition with minimal risk to your site’s functionality.
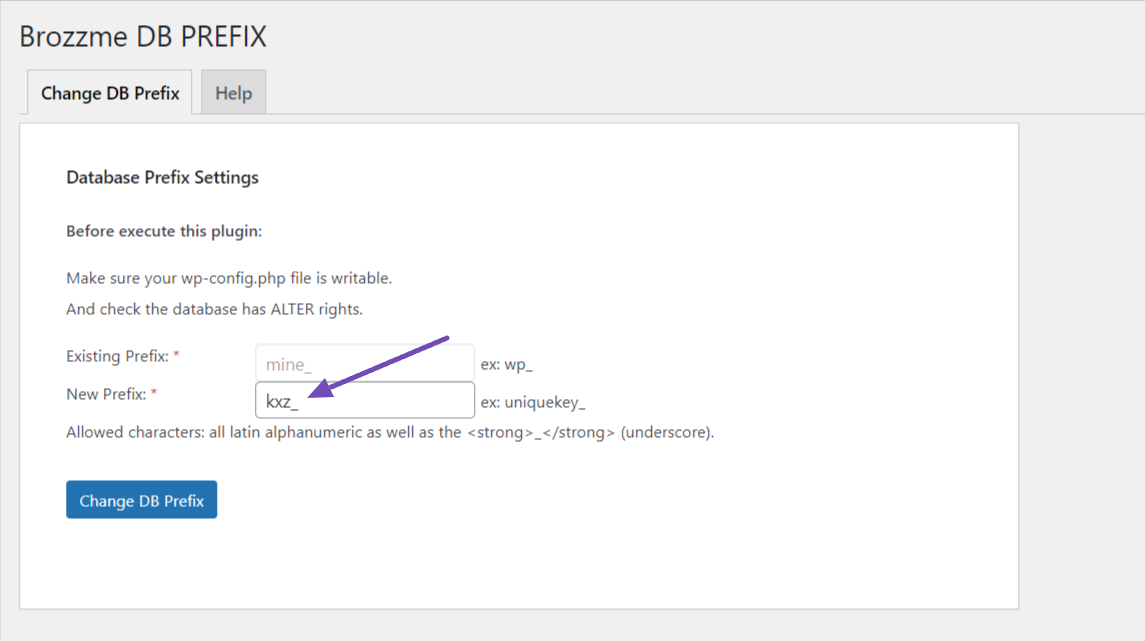
After making the necessary adjustments, save your changes by clicking the Change DB Prefix button.
Disable XML-RPC in WordPress
XML-RPC is a WordPress feature that facilitates connectivity between your site and web or mobile applications. It was automatically enabled starting from WordPress 3.5.
However, it can also serve as a potential tool for amplifying brute-force or DDoS attacks on your website.
With XML-RPC enabled, a hacker can use a single function to make multiple login attempts with thousands of passwords, unlike without it, where separate attempts would be required for each password. This poses a significant security risk.
To avoid this risk, it is advisable to disable XML-RPC if you’re not actively using it by adding code to your site’s .htaccess file.
Access your website’s files using an FTP client or your hosting control panel, locate the .htaccess file in the root directory, and add the following code:
# Disable XML-RPC
<Files xmlrpc.php>
Order Deny,Allow
Deny from all
</Files>But if you prefer not to use this method, you can use a WordPress security plugin like Simple Disable XML-RPC.
Install and activate the plugin, navigate to Simple Disable XML-RPC after activation, check the Disable XML-RPC option, and save your changes.
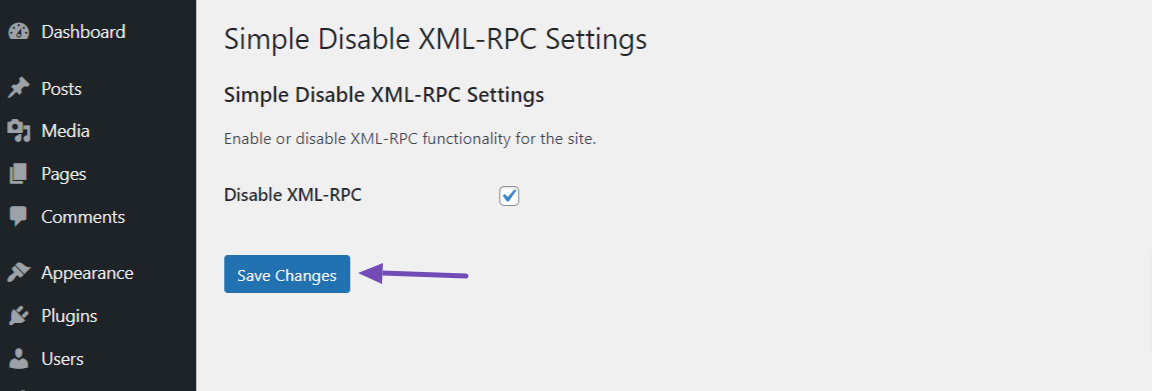
If you’re using the web application firewall mentioned earlier, then the firewall can take care of this.
Disable Hotlinking
Disabling hotlinking is a security measure that helps protect your website’s bandwidth and prevent others from directly linking to your site’s images and other media files.
Hotlinking refers to using the image or media URLs hosted on your website on other websites, using your server’s resources without your permission.
To easily disable hotlinking, install and activate the All-In-One Security (AIOS) WordPress plugin.
Once activated, go to WP Security → Filesystem Security, and choose the File protection tab. Scroll down and switch on the Prevent image hotlinking section, as shown below.
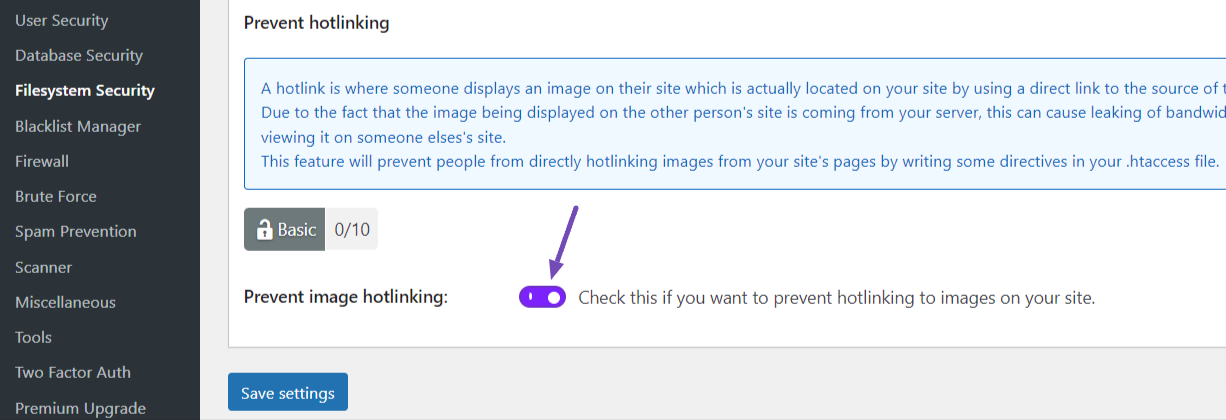
Remember to save your settings.
Disable Directory Indexing and Browsing
Disabling directory indexing and browsing is an important security measure that prevents unauthorized access to the contents of your website directories.
By default, some web servers allow directory indexing, which means that if no index file (like index.html or index.php) is present in a directory, the server will display a list of files and folders in that directory.
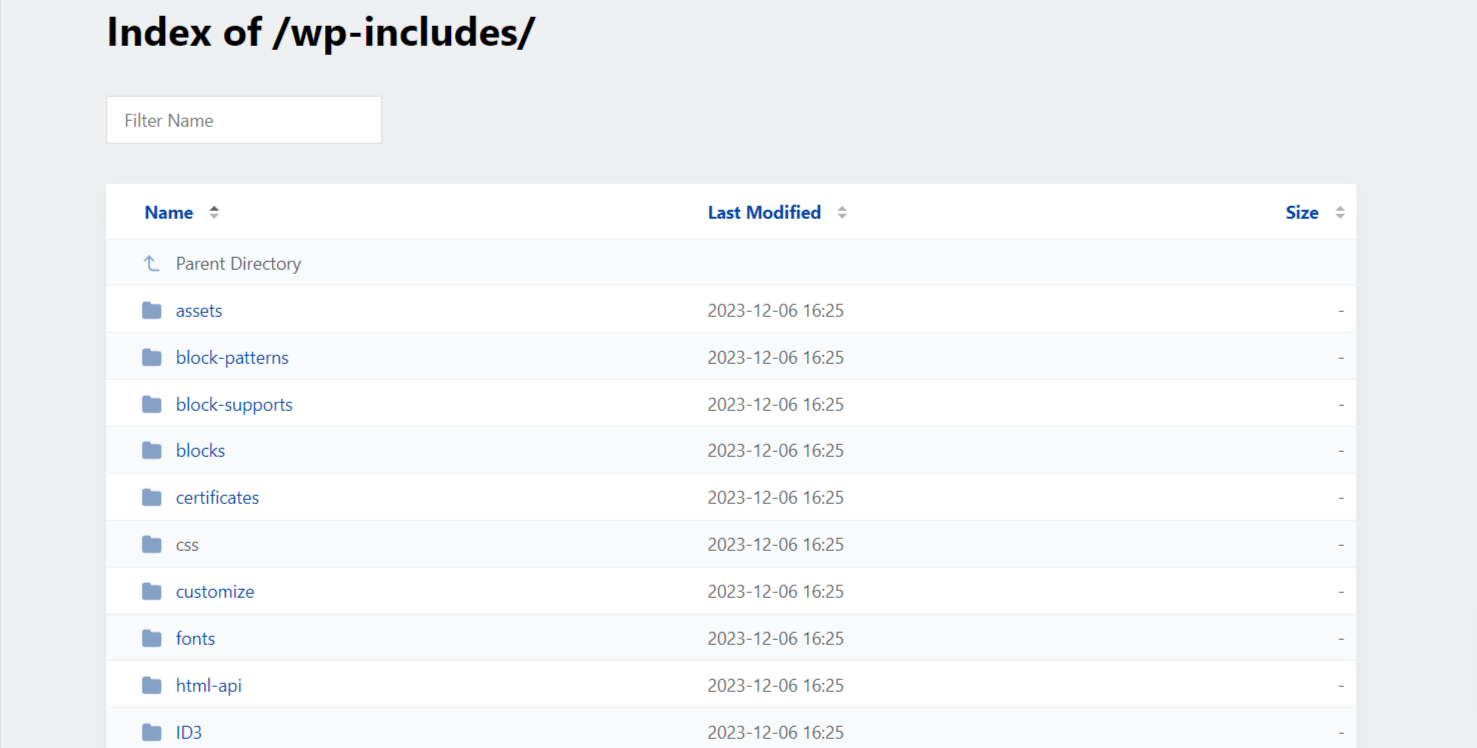
This can expose sensitive information and make it easier for attackers to identify vulnerabilities.
To prevent unauthorized access to your files, copying of images, and revealing your directory structure, it is strongly recommended to disable directory indexing and browsing.
Access your website’s files through an FTP client or hosting control panel. In the root directory of your WordPress installation, locate the .htaccess file.
Open the .htaccess file in a text editor and append the following code at the end:
# Disable Directory Indexing and Browsing
Options -IndexesSave the changes to the .htaccess file and upload it back to your server, replacing the existing file if necessary.
Use Security Headers
Security headers instruct the browser on handling certain aspects of your website, providing additional protection against common security vulnerabilities.
Here are some common security headers and their benefits:
- X-XSS-Protection header blocks malicious script injections to prevent cross-site scripting (XSS) attacks.
- X-Content-Type-Options header prevents security vulnerabilities caused by MIME type sniffing.
- Strict-Transport-Security (HSTS) header ensures secure connections by enforcing HTTPS.
- The Content-Security-Policy (CSP) header allows setting security policies to protect against various attacks.
So, to implement these security headers on your WordPress website, you will need to install and activate the Security Header Generator plugin.
After installation, navigate to the Security Headers section. There you can make out time and configure the plugin to your preference.
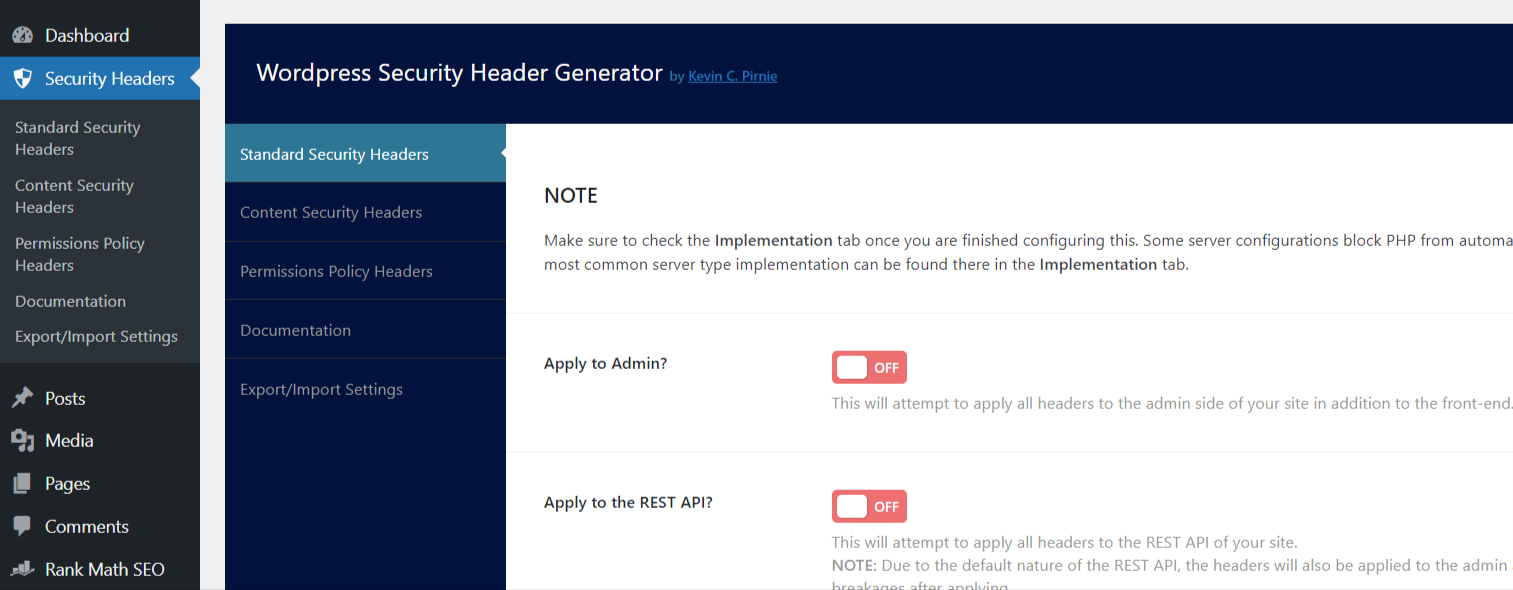
When implementing security headers, it’s essential to test your website thoroughly to ensure that they don’t conflict with any existing functionalities, as they tend to break websites.
Also, you can use online tools like securityheaders.com to check the effectiveness and correct implementation of your security headers.
If you use security plugins like “All-In-One Security (AIOS)” or “Wordfence,” you can configure your site’s security headers easily using their options, eliminating the need for the earlier plugin.
3 Conclusion
Securing your WordPress website is crucial to protect it from potential threats and vulnerabilities.
Thus, installing a robust security plugin such as “All-In-One Security (AIOS)” can be helpful as it offers a wide range of features encompassing the majority of the security measures discussed in this post.
However, just installing a security plugin is not enough. You need to take the time to review all available options and customize the plugin’s settings to suit your needs.
But, if you have unique security requirements not covered by the plugin, consider installing additional plugins or utilizing custom codes to address those needs.
It’s always a good practice to back up your website before making code changes or activating new plugins to mitigate risks.
Additionally, regularly updating your WordPress plugins, reviewing notices or results, and staying up-to-date with the latest security news and best practices can significantly reduce the risk of a security breach.
Did this post assist you in securing your WordPress website? If it has, feel free to share your thoughts by Tweeting @rankmathseo.
منبع: https://rankmath.com/blog/secure-wordpress-site/