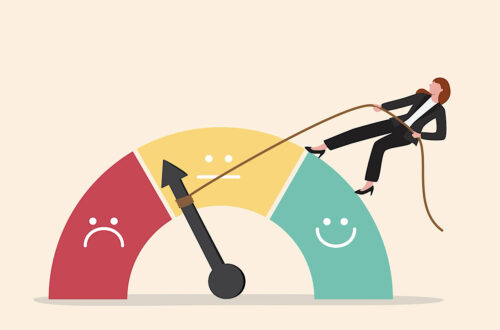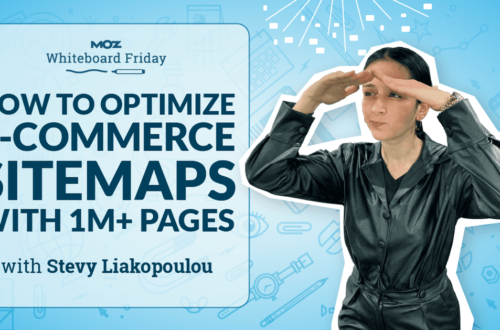- 1 رفع خطای HTTP در وردپرس هنگام آپلود تصاویر
- 1.1 بررسی کنید که آیا خطا موقتی است یا خیر
- 1.2 اندازه و فرمت فایل را بررسی کنید
- 1.3 افزونه ها و تم ها را غیرفعال کنید
- 1.4 افزایش محدودیت حافظه سرور
- 1.5 کتابخانه ویرایشگر تصویر مورد استفاده وردپرس را تغییر دهید
- 1.6 تغییر htaccess برای رفع مشکل Imagick
- 1.7 نسخه PHP خود را بررسی کنید
- 1.8 با ارائه دهنده هاست خود تماس بگیرید
- 2 نتیجه
به عنوان یک کاربر وردپرس، ممکن است هنگام آپلود تصاویر در وب سایت خود با پیام خسته کننده “خطای HTTP” مواجه شده باشید.
این خطا می تواند یک مانع بزرگ باشد، به خصوص اگر برای طراحی وب سایت یا پست های وبلاگ خود به محتوای بصری اعتماد کنید.
اما نگران نباشید !
در این مقاله، ما علل رایج خطاهای HTTP وردپرس را بررسی میکنیم و راهحلهای عملی برای کمک به شما در آپلود تصاویرتان بهطور یکپارچه ارائه میکنیم.
بنابراین، چه یک کاربر باتجربه وردپرس هستید یا یک تازه کار، برای یادگیری نحوه رفع این مشکل و ایجاد محتوای بصری خیره کننده برای وب سایت خود، ادامه مطلب را بخوانید.
بدون هیچ مقدمه ای، بیایید شروع کنیم.
1 رفع خطای HTTP در وردپرس هنگام آپلود تصاویر
وقتی می خواهید فایلی را از طریق آپلود کننده رسانه وردپرس آپلود کنید، عوامل زیادی می توانند در ایجاد خطای HTTP در وردپرس نقش داشته باشند.
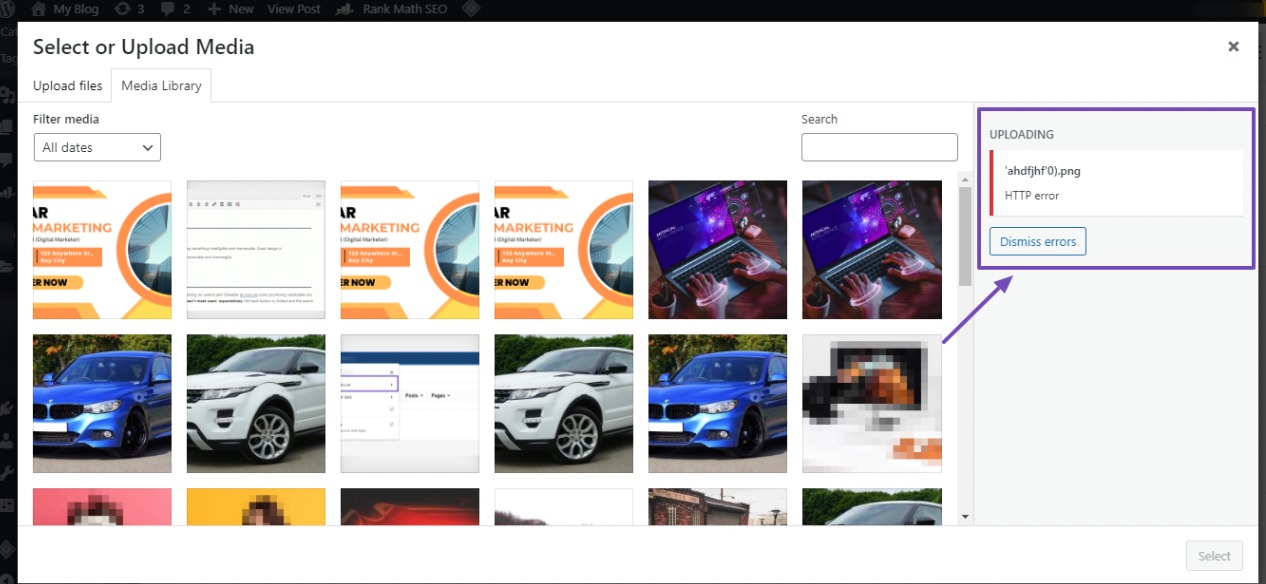
مواجه شدن با خطای HTTP هنگام آپلود فایل های رسانه ای می تواند ناامید کننده باشد، به خصوص به این دلیل که وردپرس اغلب نمی تواند مشکل را به وضوح توضیح دهد. این عدم راهنمایی دقیق از وردپرس، شناسایی و رفع مشکل اساسی را دشوار می کند.
برای حل این مشکل، ما روش های مختلفی را برای رفع خطای HTTP در هنگام آپلود تصاویر در وب سایت وردپرس شما گردآوری کرده ایم.
توصیه می کنیم هر روش را به صورت جداگانه بررسی کنید، زیرا یکی از آنها احتمالاً به طور مؤثر خطای HTTP را که با آن مواجه هستید برطرف می کند.
برای رفع خطا آماده اید؟ بیایید با این راه حل ها شروع کنیم.
1.1 بررسی کنید که آیا خطا موقتی است یا خیر
اگر در نصب وردپرس خود با خطای HTTP مواجه هستید، ممکن است یک مشکل موقتی باشد که به هیچ مشکل خاصی مرتبط نیست. در چنین مواقعی ابتدا صفحه را Refresh کنید تا ببینید آیا خطا ادامه دارد یا خیر. اگر چنین است، چند دقیقه صبر کنید تا دوباره فایل تصویر را دانلود کنید.
به خاطر داشته باشید که مشکلات سرور ناشی از ترافیک غیرمعمول یا منابع کم ممکن است دلیل آن باشد. شرکت های هاستینگ معتبر معمولا این مسائل را به صورت خودکار مدیریت می کنند.
علاوه بر این، خطا ممکن است مربوط به قطع اتصال مرورگر باشد. برای حل مشکل، کوکی ها و حافظه پنهان مرورگر خود را پاک کنید. همچنین میتوانید به مرورگر دیگری مانند Mozilla Firefox یا Safari بروید.
اگر این راه حل های اولیه خطای HTTP را برطرف نکنند، این نشان می دهد که مشکل دیگر موقتی نیست. در این مورد، راه حل های دیگر زیر را برای عیب یابی و رفع مشکل بررسی کنید.
1.2 اندازه و فرمت فایل را بررسی کنید
خطای HTTP اغلب ناشی از عوامل مرتبط با اندازه و فرمت فایل است. در بیشتر موارد، وردپرس حداکثر اندازه فایل را برای آپلودها تعیین می کند، معمولاً حدود 2 مگابایت، همانطور که ارائه دهنده هاست شما تعیین می کند.
زمانی که اندازه فایل تصویر از این حد از پیش تعریف شده بیشتر شود، خطای HTTP محتمل است. علاوه بر این، اگر وردپرس از فرمت فایل تصویری پشتیبانی نمی کند، ممکن است باعث ایجاد خطا شود.
برای حل این مشکل مراحل زیر را در نظر بگیرید:
- اندازه فایل تصویر را با استفاده از افزونه وردپرس یا ابزار فشرده سازی فشرده کنید.
- فرمت فایل تصویر را به فرمت پشتیبانی شده مانند JPEG، PNG یا GIF تبدیل کنید.
- قبل از بارگیری مجدد، نام فایل تصویری را تغییر نام دهید یا هر کاراکتر خاص مانند آپوستروف یا نقطه ویرگول را از نام آن حذف کنید.
1.3 افزونه ها و تم ها را غیرفعال کنید
اگر اخیراً یک افزونه جدید وردپرس نصب کردهاید، ممکن است با افزونههای موجود شما ناسازگار باشد و در روند آپلود تصویر اختلال ایجاد کند. افزونه مشکل ساز را شناسایی کرده و آن را غیرفعال کنید.
در مواردی که خطای HTTP بدون نصب افزونه اخیر ظاهر می شود، تداخل بین افزونه ها یا تم های سایت شما ممکن است مشکل اساسی باشد.
برای شناسایی منبع مشکل، به طور موقت همه افزونه ها را غیرفعال کنید و به تم پیش فرض وردپرس بروید. ممکن است استفاده از بررسی سلامت و عیب یابی افزونه برای یک تجربه عیب یابی راحت.
به آموزش نصب افزونه های وردپرس ما مراجعه کنید.
پس از نصب و فعال سازی افزونه به آدرس زیر بروید ابزار → سلامت سایت از داشبورد وردپرس خود و به آن بروید عیب یابی زبان. روی آن کلیک کنید حالت عیب یابی را فعال کنید برای شروع فرآیند مطابق شکل زیر.
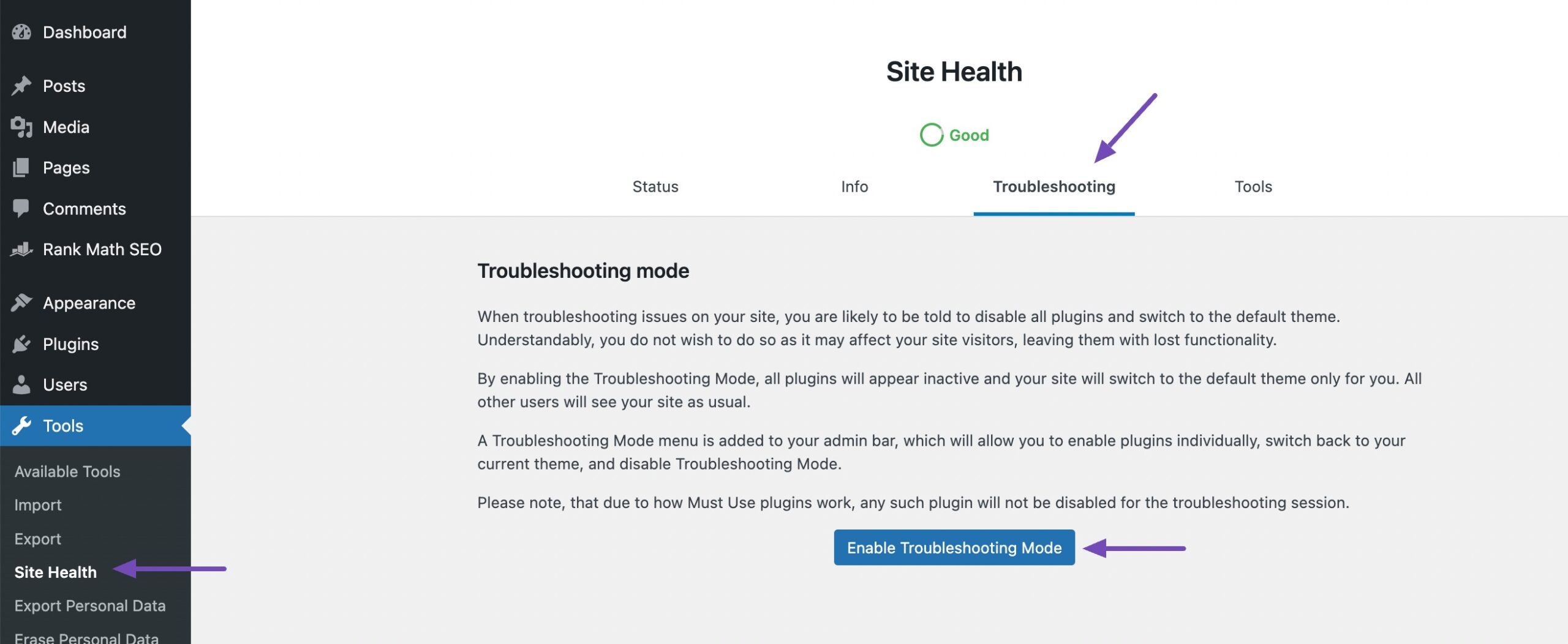
همه افزونهها در حالت عیبیابی غیرفعال میشوند و به تم پیشفرض تغییر میکنند. اکنون می توانید هر بار یک افزونه را فعال کنید تا بررسی کنید کدام افزونه باعث خطا شده و جایگزینی برای آن پیدا کنید.
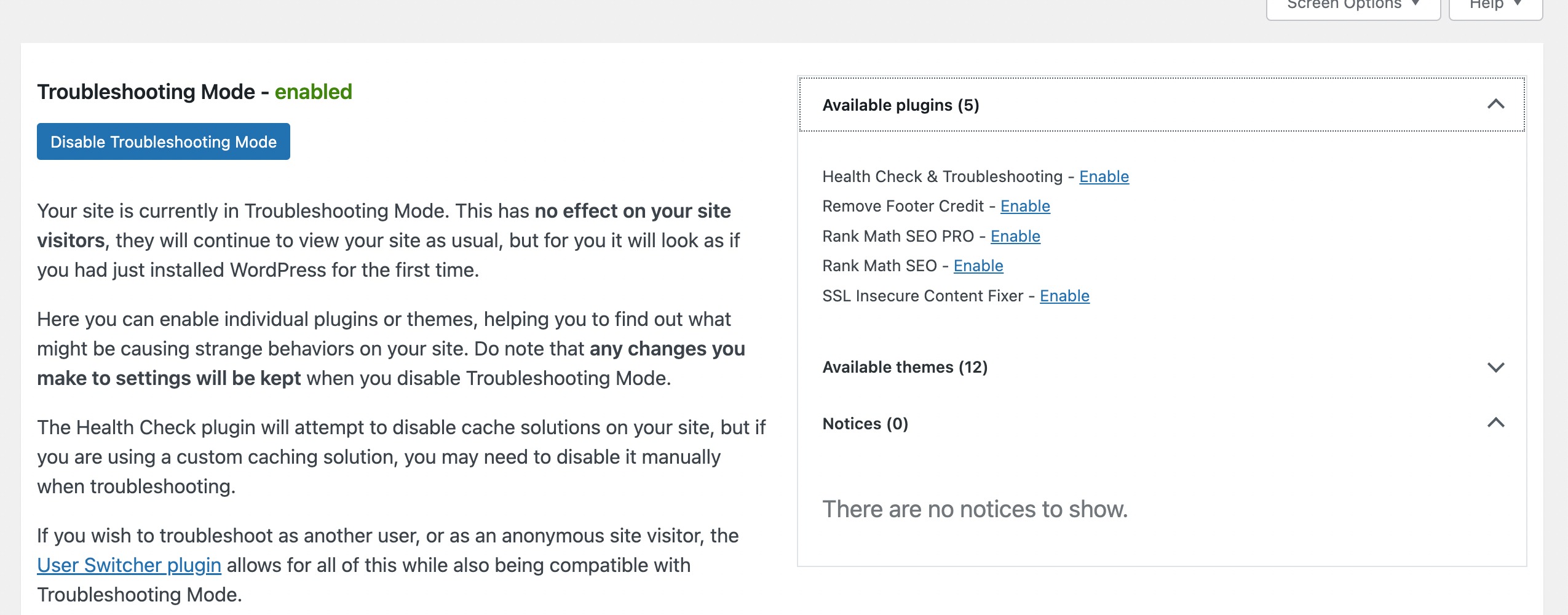
پس از شناسایی تم یا افزونه مشکل ساز، حالت عیب یابی را خاموش کنید.
1.4 افزایش محدودیت حافظه سرور
یکی دیگر از دلایل خطاهای HTTP هنگام آپلود تصاویر در وردپرس، محدودیت نامناسب حافظه PHP است.
برای حل این مشکل، می توانید محدودیت حافظه PHP را با ویرایش فایل wp-config.php وب سایت خود افزایش دهید.
با استفاده از یک سرویس گیرنده FTP یا برنامه File Manager در پانل میزبانی وب خود به فایل های سایت خود دسترسی پیدا کنید. دسترسی به public_html دفترچه تلفن.

هنگامی که به آنجا رسیدید، محل را پیدا کنید wp-config.php فایل، کلیک راست کرده و آن را انتخاب کنید برای اصلاح گزینه، همانطور که در زیر نشان داده شده است.
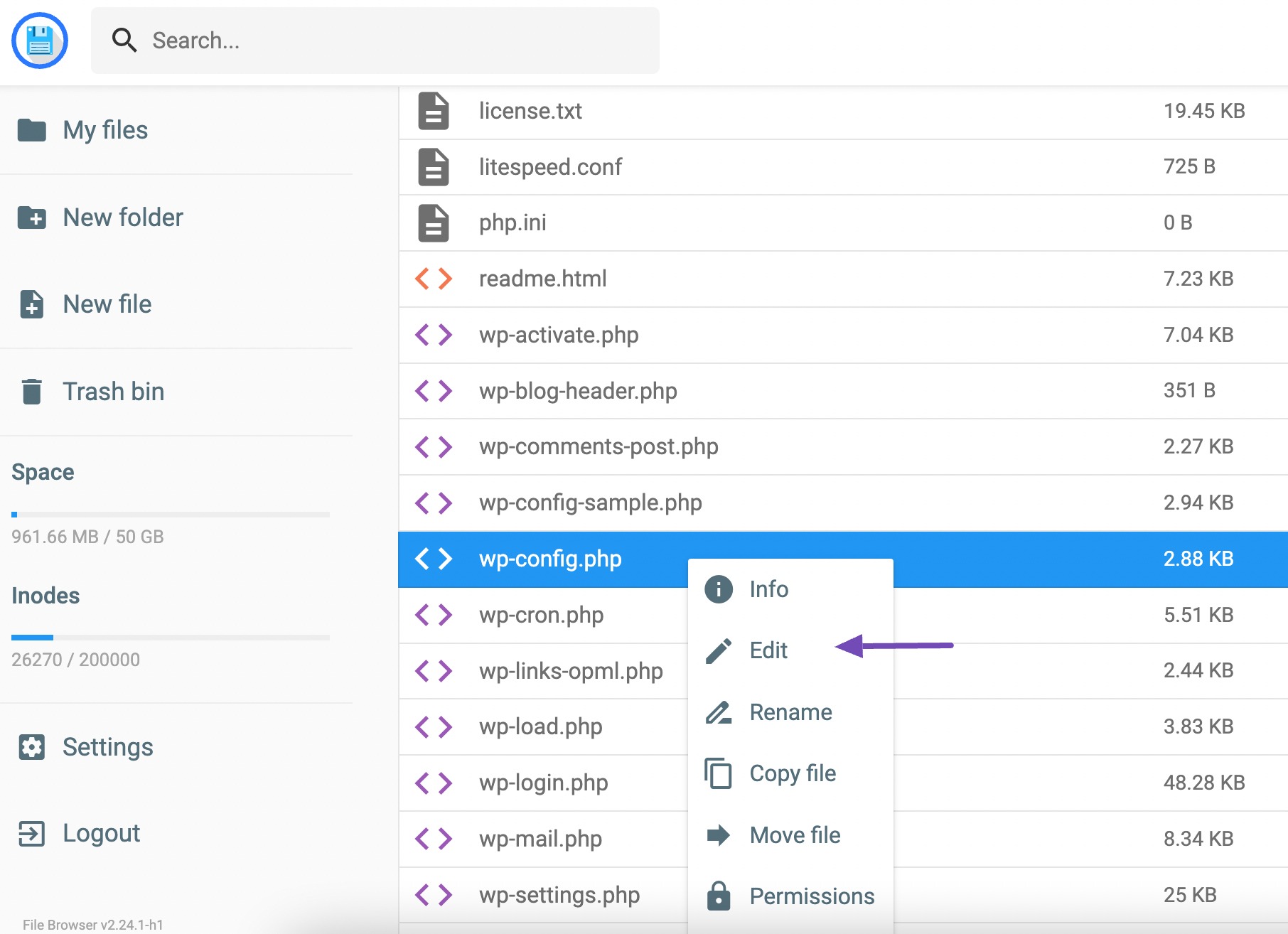
سپس کد زیر را در ویرایشگر وارد کنید.
define('WP_MEMORY_LIMIT', '256M');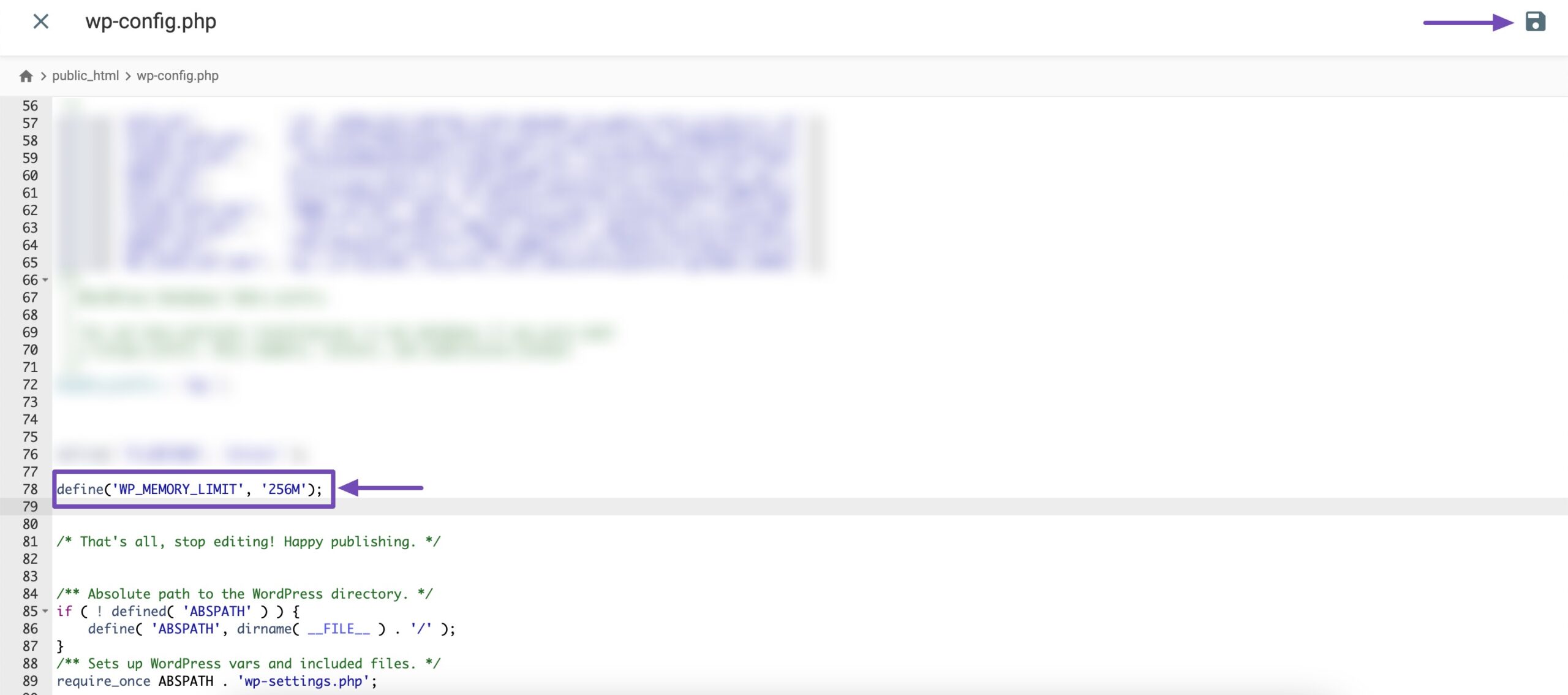
این کد محدودیت حافظه وردپرس را به 256 مگابایت افزایش می دهد که برای رفع مشکلات محدودیت حافظه کافی است. فراموش نکنید که تغییرات خود را ذخیره کنید.
1.5 کتابخانه ویرایشگر تصویر مورد استفاده وردپرس را تغییر دهید
وردپرس برای عملکرد خود به PHP متکی است و زمانی که صحبت از پردازش تصاویر می شود، PHP از دو ماژول استفاده می کند: کتابخانه GD و Imagick.
وردپرس بسته به در دسترس بودن این ماژول ها این گزینه را دارد که از هر یک از این ماژول ها استفاده کند.
با این حال، Imagick اغلب با مشکلات حافظه روبرو می شود که در نتیجه هنگام آپلود تصاویر با خطاهای HTTP مواجه می شود. برای حل این مشکل، می توانید از کتابخانه GD به عنوان ویرایشگر تصویر پیش فرض خود استفاده کنید.
برای ایجاد این تغییر، کافی است قطعه کد زیر را به فایل function.php قالب وردپرس خود اضافه کنید.
function wpb_image_editor_default_to_gd( $editors ) {
$gd_editor="WP_Image_Editor_GD";
$editors = array_diff( $editors, array( $gd_editor ) );
array_unshift( $editors, $gd_editor );
return $editors;
}
add_filter( 'wp_image_editors', 'wpb_image_editor_default_to_gd' );با جاسازی این کد، به وردپرس میگویید که کتابخانه GD را برای پردازش تصویر در اولویت قرار دهد، بنابراین از مشکلات حافظه که معمولاً با Imagick مرتبط است جلوگیری میکند.
پس از افزودن کد، دوباره از طریق برنامه مدیا دانلودر فایل ها را دانلود کنید.
اگر مشکل همچنان ادامه داشت، میتوانید به سادگی کد را حذف کنید و روشهای دیگر پیشنهاد شده در مقاله را بررسی کنید.
1.6 تغییر htaccess برای رفع مشکل Imagick
بسیاری از ارائه دهندگان هاست اشتراکی توانایی Imagick را برای استفاده از چندین رشته برای پردازش سریعتر تصویر محدود می کنند. با این حال، این ممکن است منجر به خطای HTTP در هنگام بارگیری تصاویر شود.
برای حل این مشکل کد زیر را به خود اضافه کنید .htaccess سپرده:
SetEnv MAGICK_THREAD_LIMIT 1تغییرات را ذخیره کنید و دوباره تصویر را آپلود کنید.
توجه داشته باشید: ویرایش فایل htaccess نیاز به تخصص فنی دارد زیرا خطاها می توانند وب سایت شما را مختل کنند. توصیه می شود قبل از ایجاد هر گونه تغییر در سایت خود یک نسخه پشتیبان تهیه کنید یا از ارائه دهنده میزبانی وب خود کمک بخواهید.
1.7 نسخه PHP خود را بررسی کنید
بررسی نسخه PHP راه حل دیگری برای مبارزه با خطای HTTP وردپرس است که ممکن است هنگام آپلود تصاویر رخ دهد.
برخی از ارائه دهندگان میزبانی ممکن است از نسخه PHP توصیه شده برای وردپرس استفاده نکنند که منجر به تداخل و مشکلاتی در آپلود تصاویر می شود.
خوشبختانه، بررسی و به روز رسانی نسخه PHP وب سایت شما ساده است.
به آموزش ما اختصاص داده شده به به روز رسانی نسخه PHP خود در وردپرس مراجعه کنید.
1.8 با ارائه دهنده هاست خود تماس بگیرید
اگر هیچ یک از راه حل های ذکر شده در بالا نتایج مطلوب را ارائه نکرد، برای کمک با ارائه دهنده هاست خود تماس بگیرید. از طرف دیگر، می توانید قبل از امتحان راه حل های پیشنهادی، با آنها تماس بگیرید.
ارائه دهنده هاست شما تخصص لازم را برای بررسی مشکلات احتمالی سرور که باعث خطای HTTP می شود را دارد و می تواند توصیه های ارزشمندی را برای حل آنها به شما ارائه دهد.
2 نتیجه
رفع خطای HTTP وردپرس هنگام آپلود تصاویر برای اطمینان از اجرای روان وب سایت شما ضروری است.
راه حل های ارائه شده مانند بررسی نسخه PHP خود، تماس با ارائه دهنده هاست خود و غیره به شما در حل مشکل کمک می کند.
به یاد داشته باشید، نکته کلیدی این است که آن را گام به گام پیش ببرید و همه چیز را به روز نگه دارید.
این امر تجربه ای روان را هنگام افزودن تصاویر به سایت وردپرس خود تضمین می کند.
بنابراین نترسید: این مراحل را دنبال کنید و در کمترین زمان ممکن تصاویر بدون دردسر را دانلود کنید! اگر این مقاله را دوست دارید، به ما اطلاع دهید با ارسال توییت @rankmathseo.
منبع: https://rankmath.com/blog/fix-wordpress-http-error/