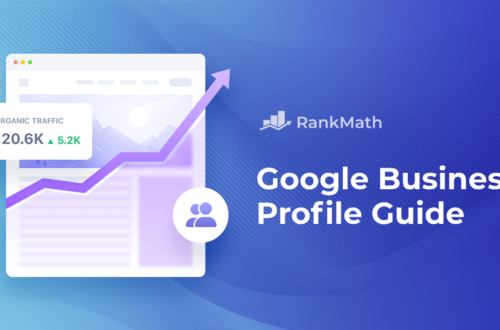وردپرس یک پلت فرم قوی است که ایجاد و مدیریت محتوای مختلف وب را آسان می کند.
اگرچه وردپرس در مدیریت انواع رسانه های مختلف برتری دارد، اما می توانید یک PDF را جاسازی کنید، که می تواند در هنگام ارائه اسناد به طور یکپارچه در وب سایت شما، تغییر دهنده بازی باشد.
با قرار دادن فایلهای PDF مستقیماً در پستها یا صفحات خود، میتوانید روشی راحت و جذاب برای دسترسی به اسناد مهم بدون هدایت آنها به پیوندهای خارجی به مخاطبان خود ارائه دهید. این امر حرفه ای بودن وب سایت شما را بهبود می بخشد و تجربه مرور مداوم را برای مخاطبان شما تضمین می کند.
در این مقاله، روشها و افزونههای مختلفی را بررسی میکنیم که اولویتها و سطوح مهارت فنی مختلف را برآورده میکنند. بنابراین، چه بخواهید مقالات تحقیقاتی، کاتالوگ محصولات، کتابچه راهنمای کاربر یا هر نوع سند دیگری را به اشتراک بگذارید، بیایید یاد بگیریم که چگونه PDF را در وردپرس جاسازی کنیم.
بیا شروع کنیم.
1 چرا یک پی دی اف را در وردپرس جاسازی کنیم؟
ادغام PDF در وردپرس با امکان دسترسی مستقیم به محتوای پست یا صفحه، تجربه کاربری سادهتری را فراهم میکند و نیاز مخاطبان شما به دانلود فایلهای خارجی را از بین میبرد.
برای مثال، کسبوکاری که کاتالوگهای محصول را ارائه میکند، میتواند با قرار دادن فایلهای PDF کاتالوگ مستقیماً در صفحات محصول، راحتی مخاطب را بهبود بخشد.
این رویکرد همچنین ثبات نام تجاری را به عنوان مواد جاسازی شده در طراحی وب سایت تضمین می کند.
مؤسسات آموزشی می توانند با قرار دادن مطالب درسی مستقیماً در صفحات مربوطه ظاهری ثابت داشته باشند.
علاوه بر این، این عمل کارایی را بهبود می بخشد و از شلوغی فایل های دانلود شده می کاهد. از منظر SEO، جاسازی فایلهای PDF به دید بهتر کمک میکند، زیرا موتورهای جستجو محتوای تعبیه شده را فهرست می کنند.
2 روش های جاسازی PDF در وردپرس
حالا بیایید در مورد روش های مختلف برای جاسازی PDF در سایت وردپرس خود صحبت کنیم.
2.1 یک PDF را بدون افزونه در وردپرس جاسازی کنید
استفاده کنید سپرده بلوک در گوتنبرگ یک رویکرد کاربر پسند برای جاسازی اسناد PDF در پست ها یا صفحات شما ارائه می دهد.
برای جاسازی یک PDF با استفاده از این روش، به پست خود بروید، جایی که می خواهید یک فایل PDF اضافه کنید، یک بلوک جدید با کلیک ، روی دکمه اضافه کنید. + را امضا کرده و انتخاب کنید سپرده بلوک، همانطور که در زیر نشان داده شده است.
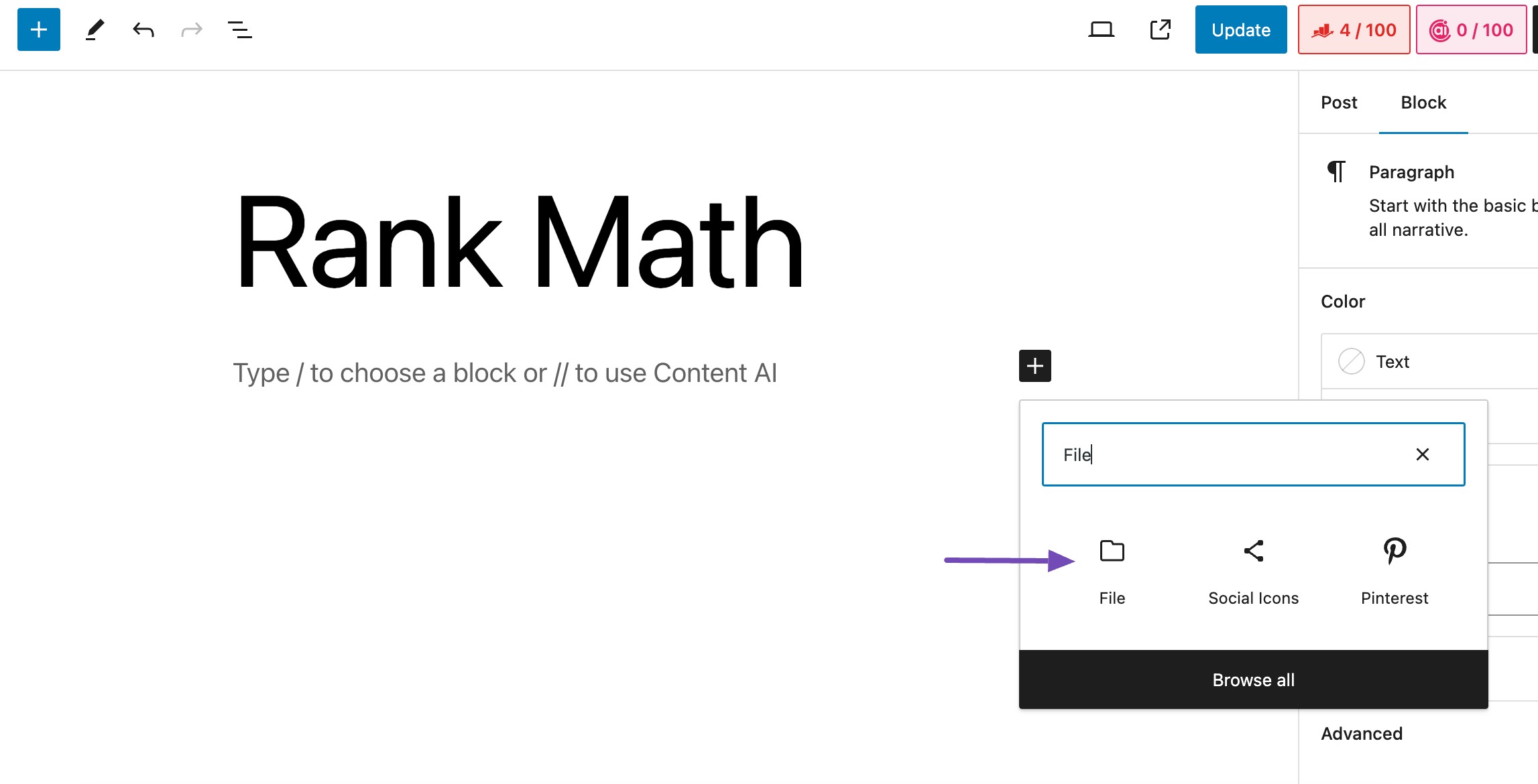
روی آن کلیک کنید کتابخانه ی رسانه اگر PDF شما قبلاً در کتابخانه رسانه وردپرس است. از اینجا به راحتی می توانید انتخاب کنید PDF که می خواهید جاسازی کنید.
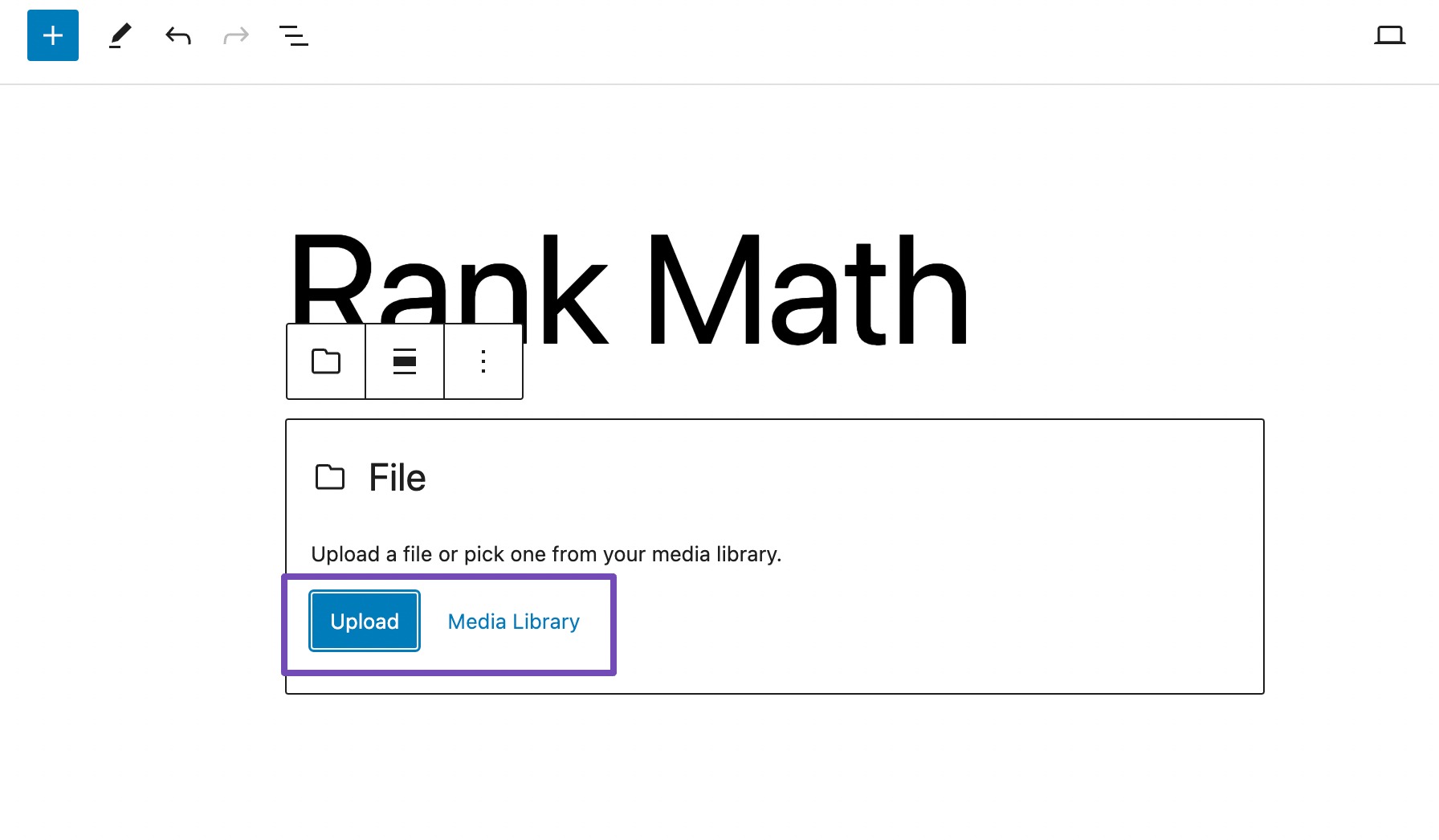
اگر PDF هنوز دانلود نشده است، کلیک کنید دانلود و مستقیماً از رایانه خود فایل را انتخاب کنید.
فایل PDF مورد نظر برای درج را انتخاب کرده و روی آن کلیک کنید انتخاب کنید دکمه، همانطور که در زیر نشان داده شده است.
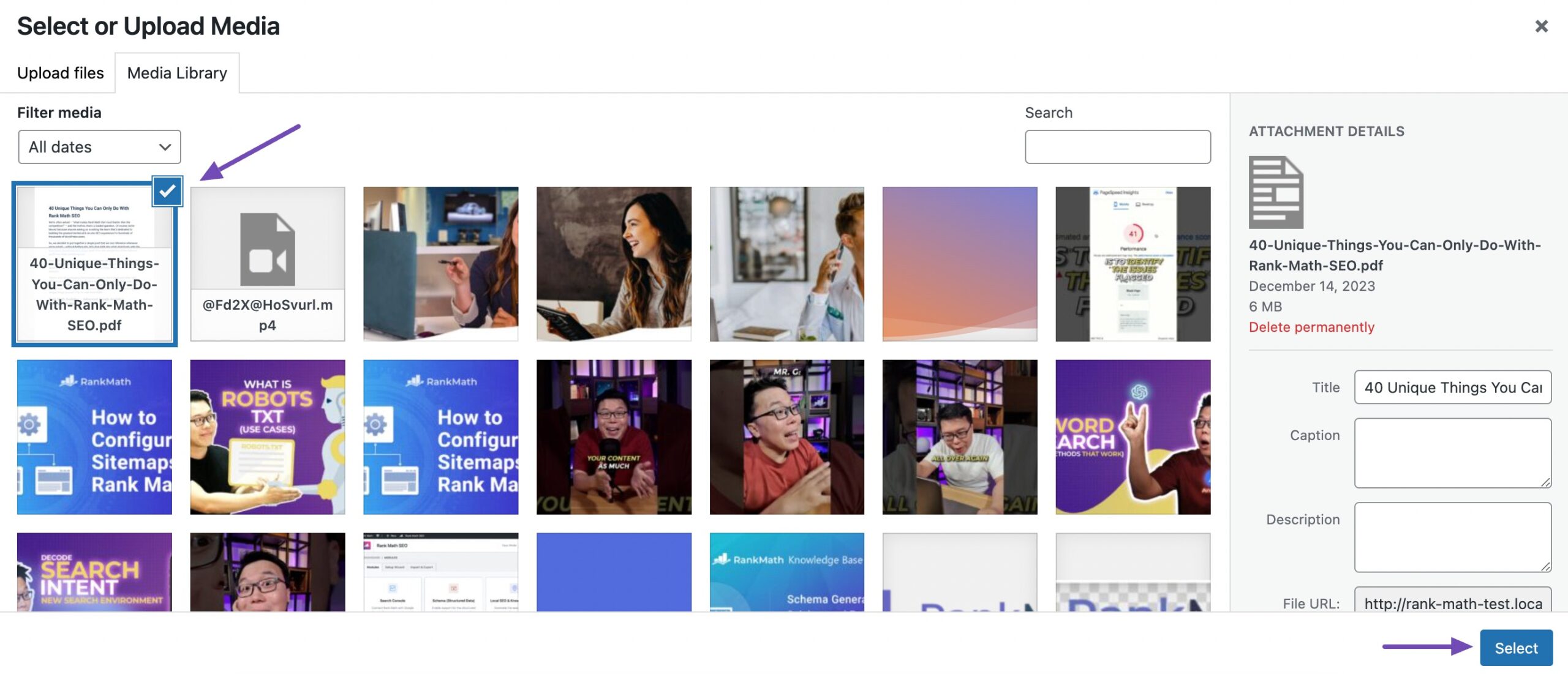
پس از انتخاب فایل PDF، گوتنبرگ به طور خودکار فرآیند جاسازی را انجام می دهد.
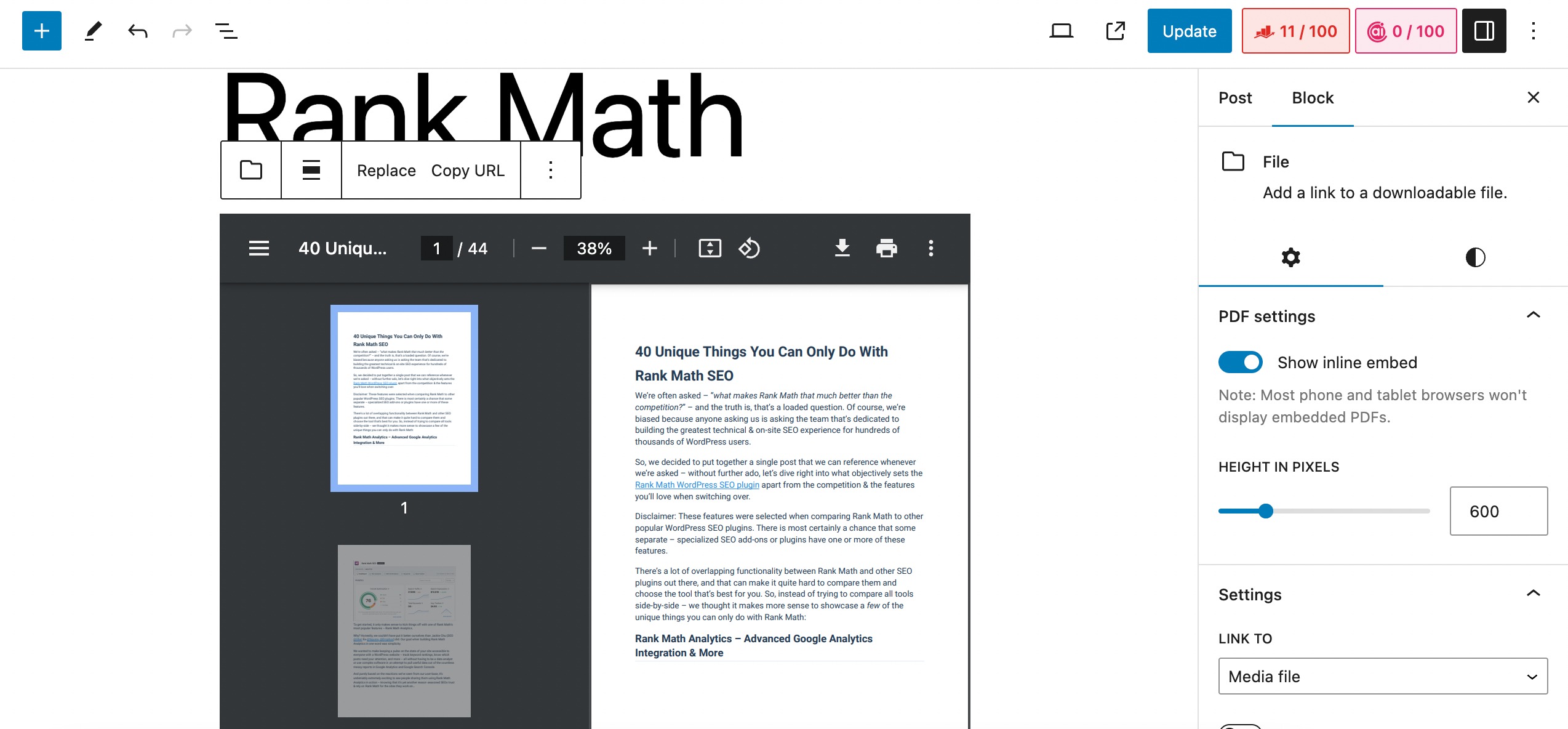
علاوه بر این، گوتنبرگ طیف وسیعی از گزینه های سفارشی سازی را برای تنظیم دقیق ظاهر و عملکرد PDF تعبیه شده ارائه می دهد.
میتوانید تنظیماتی مانند تراز، اندازه و اولویتهای پیوند را مستقیماً در ویرایشگر تنظیم کنید. بلوک فایل گوتنبرگ امکان تغییر اندازه آسان را فراهم می کند و به شما امکان می دهد ابعاد PDF تعبیه شده را کنترل کنید تا به طور مناسب با طراحی کلی محتوا هماهنگ شود.
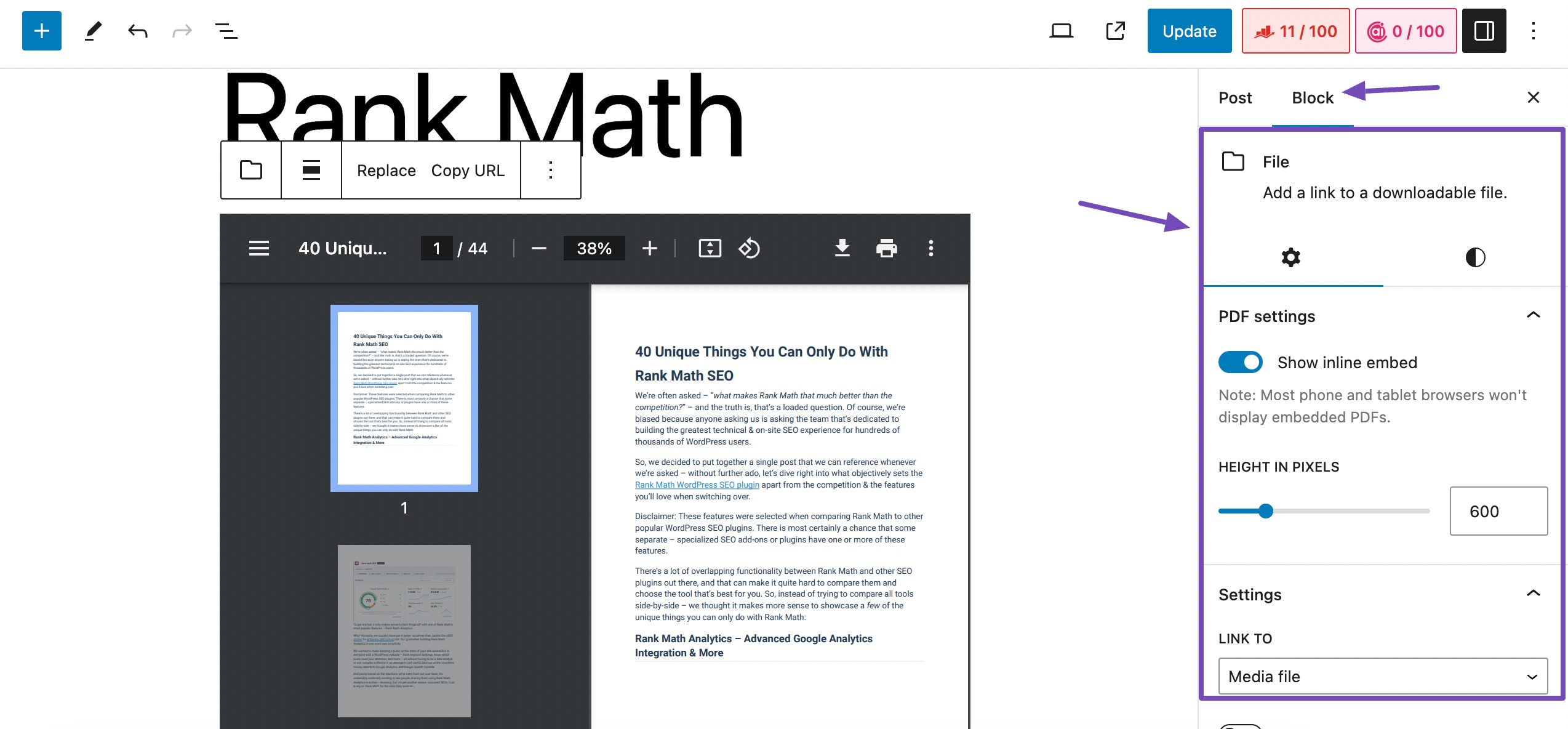
علاوه بر این، گزینههای پیوند به شما امکان میدهند تصمیم بگیرید که PDF تعبیهشده باید به فایل رسانه یا صفحه پیوست پیوند داده شود.
به طور پیش فرض، وردپرس a را نمایش می دهد دانلود نماد در نوار ابزار و یک دکمه در زیر PDF. اگر فعال کنید نمایش دکمه دانلود امکان در تنظیمات تب، در پایین فایل PDF ظاهر می شود. بازدیدکنندگان وب سایت شما می توانند به سادگی روی آن کلیک کنند تا فایل PDF به صورت خودکار دانلود شود.
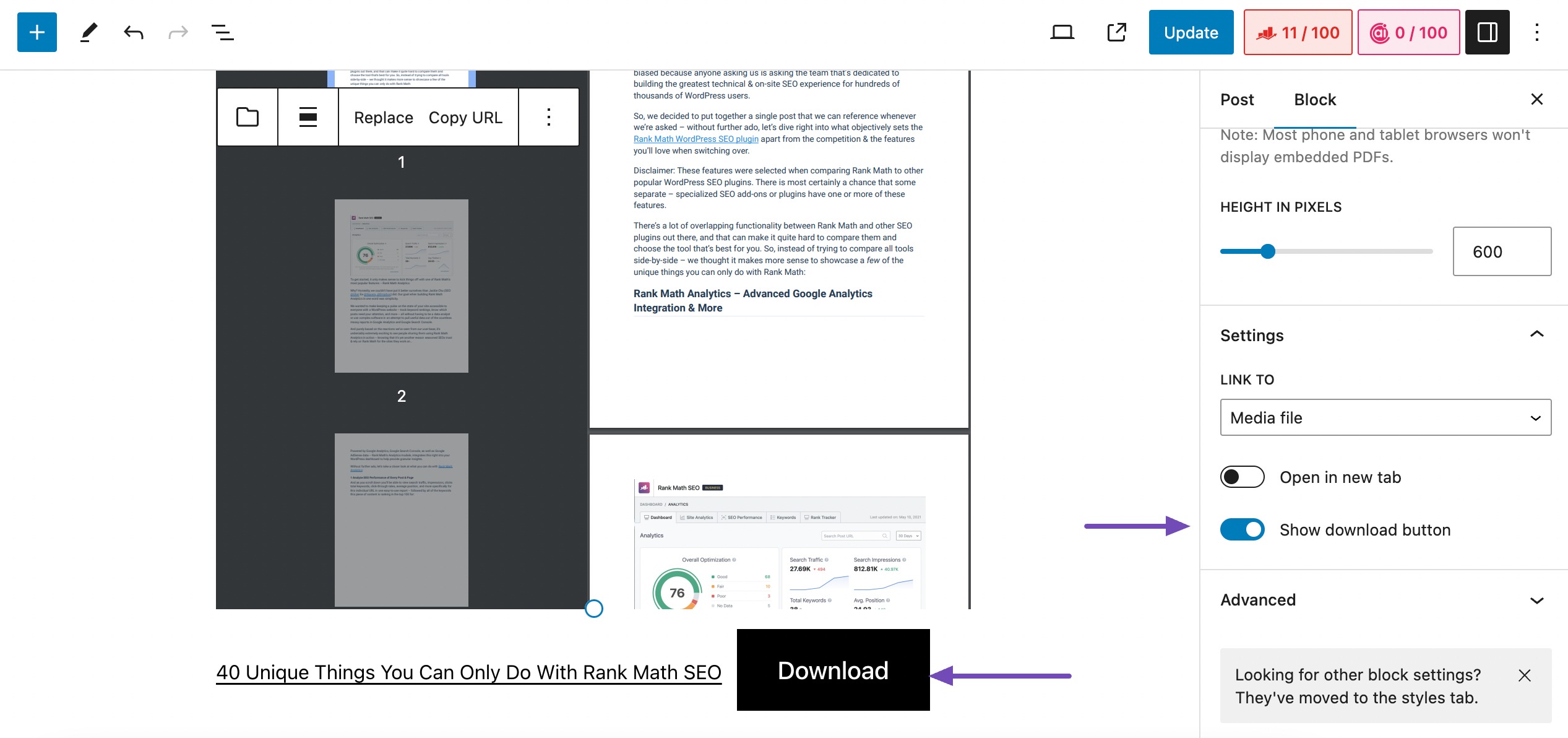
هنگامی که از تغییرات راضی شدید، روی دکمه کلیک کنید انتشار/به روز رسانی را فشار دهید تا تغییرات خود را ذخیره کنید. سپس می توانید از سایت خود دیدن کنید و PDF اضافه شده به سایت خود را مشاهده کنید.
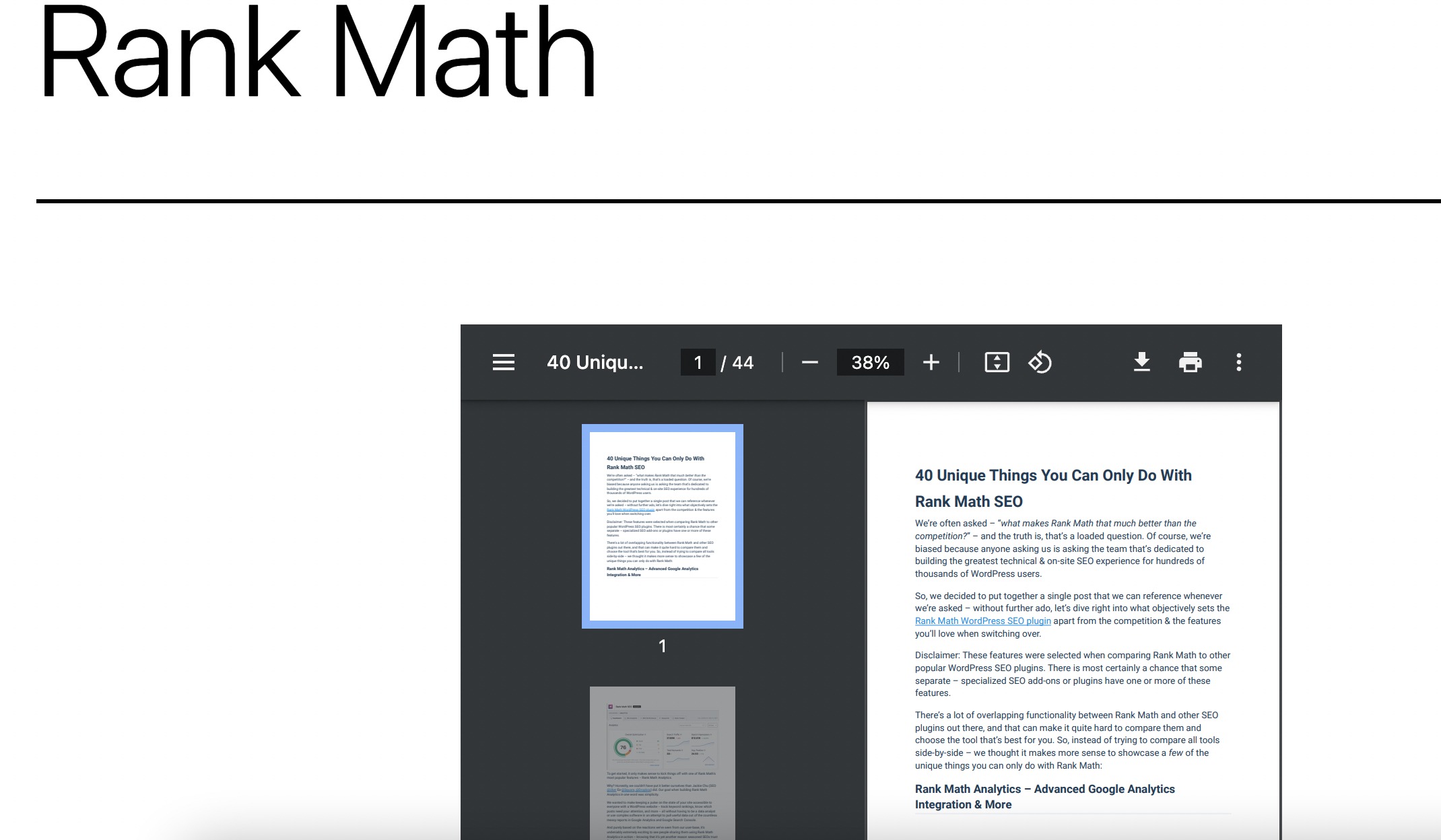
2.2 با استفاده از یک افزونه یک PDF را جاسازی کنید
وردپرس پلاگین های مختلفی را ارائه می دهد که برای بهبود قابلیت جاسازی PDF طراحی شده اند. در این میان، EmbedPress این افزونه به عنوان یک راه حل همه کاره برای ادغام آسان PDF متمایز است.
ابتدا باید افزونه EmbedPress را در سایت وردپرس خود نصب و فعال کنید.
به آموزش نصب و فعال سازی افزونه در وردپرس ما مراجعه کنید.
پس از نصب و فعال سازی افزونه، به صفحه پس از ویرایش بروید و بلوک EmbedPress PDF را مطابق شکل زیر پیدا کنید.
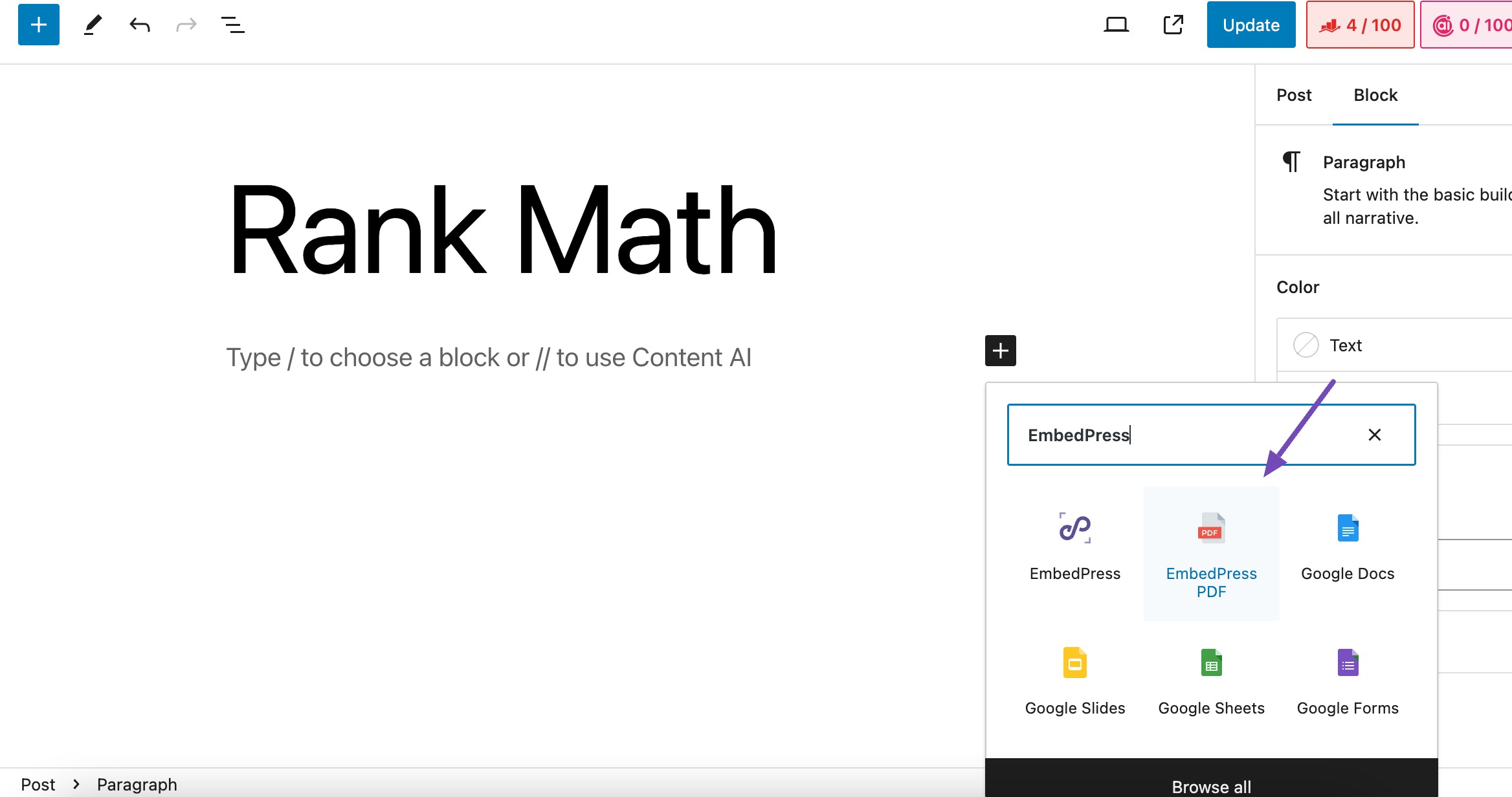
سپس بر روی آن کلیک کنید کتابخانه ی رسانه گزینه ای برای افزودن PDF خود از کتابخانه رسانه.
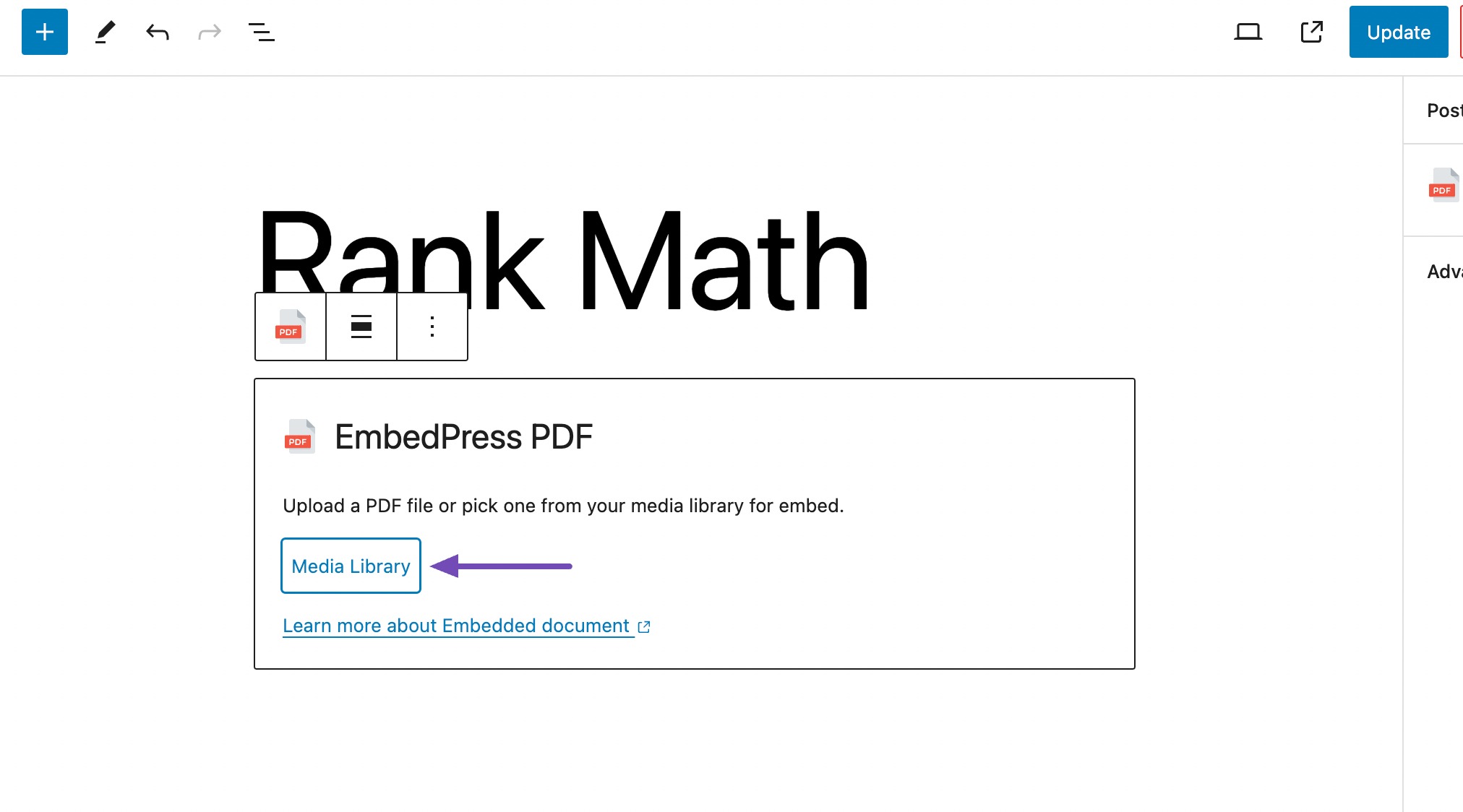
فایل PDF را انتخاب کرده و روی آن کلیک کنید انتخاب کنید را فشار دهید تا آن را به پیام خود اضافه کنید.
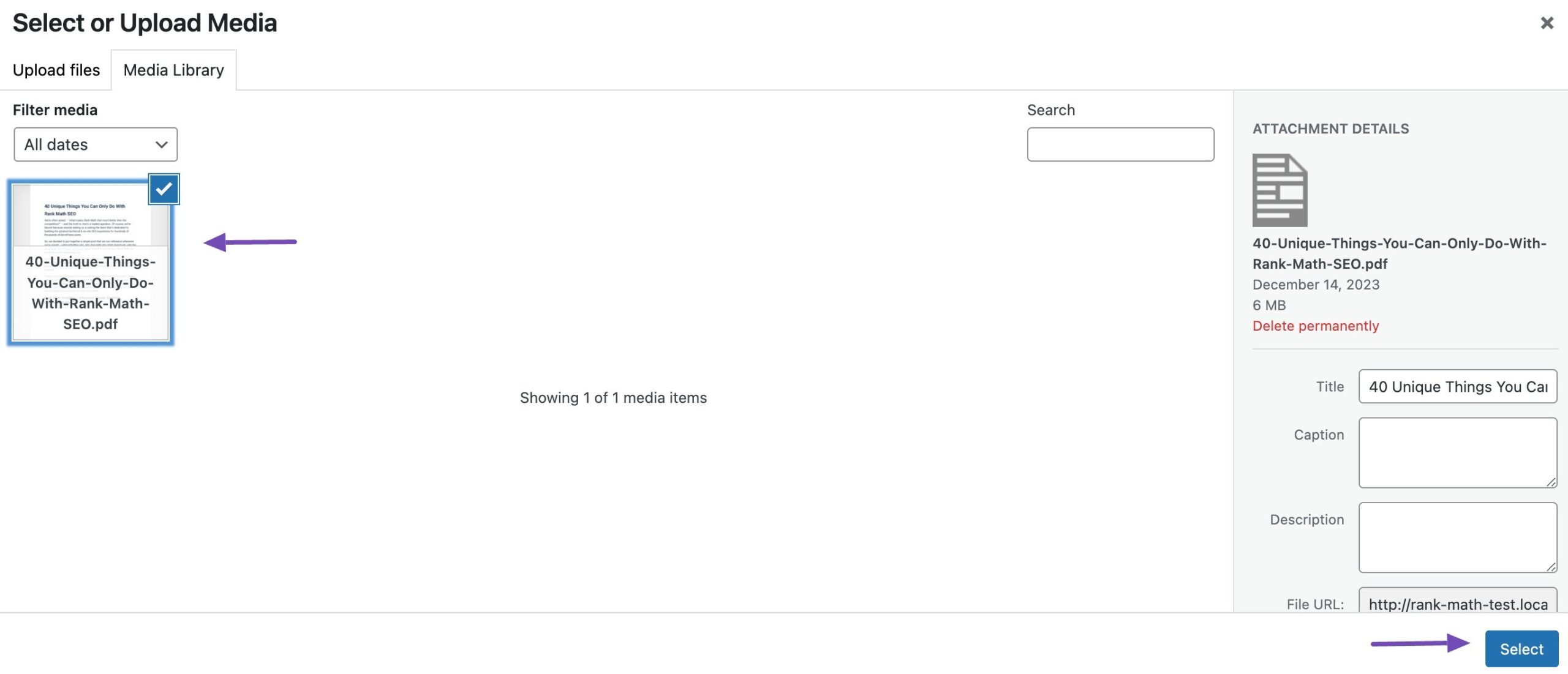
PDF شما در کمترین زمان به پیام شما اضافه می شود.
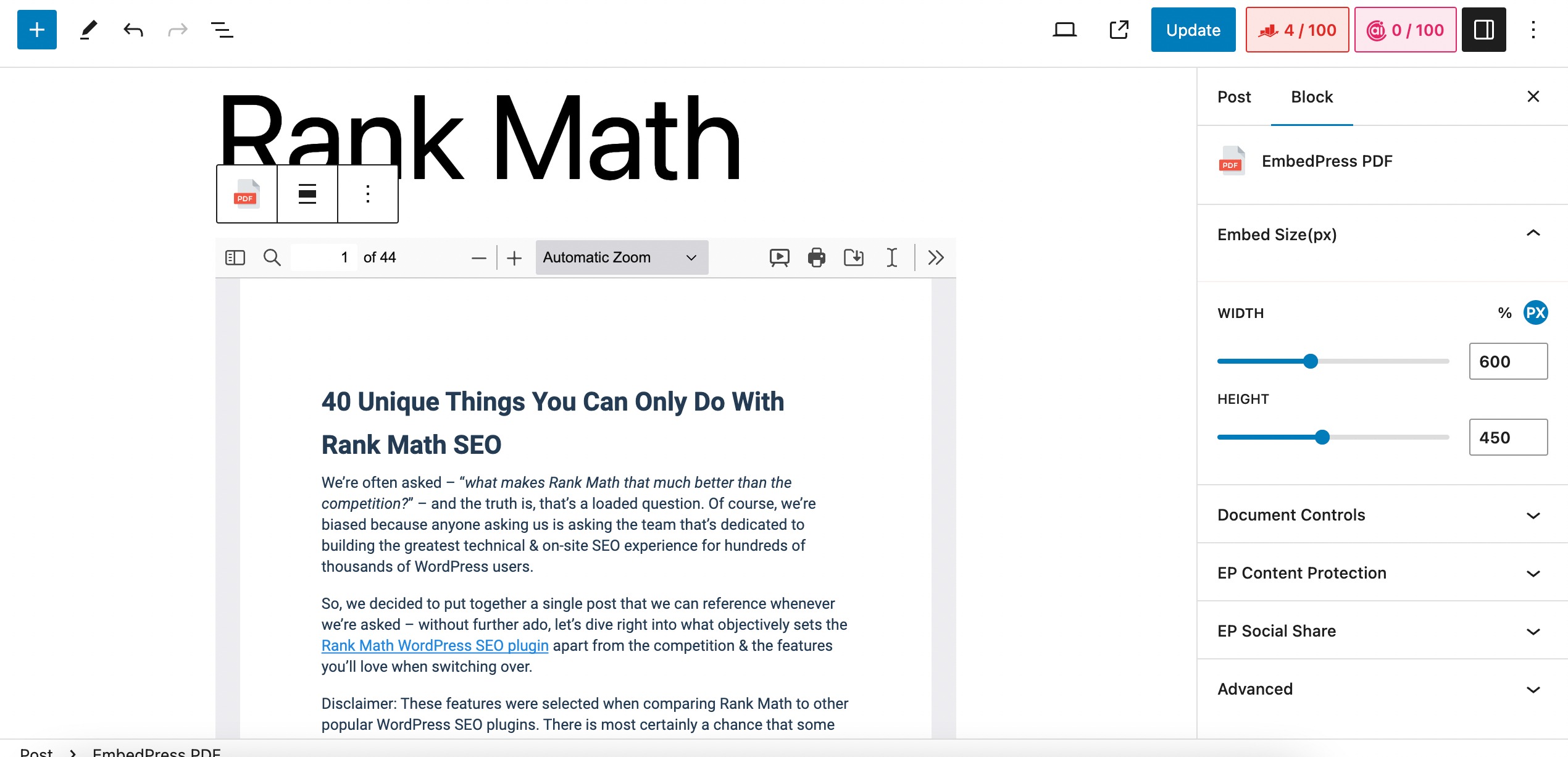
کنترلهای سند را در تب تنظیمات پیدا خواهید کرد که گزینههای مختلفی مانند حالت ارائه، افزودن متن، ویژگیها، چرخش و غیره را ارائه میدهند. این تب همچنین به شما امکان می دهد قابلیت اشتراک گذاری PDF و سایر تنظیمات را مشخص کنید.
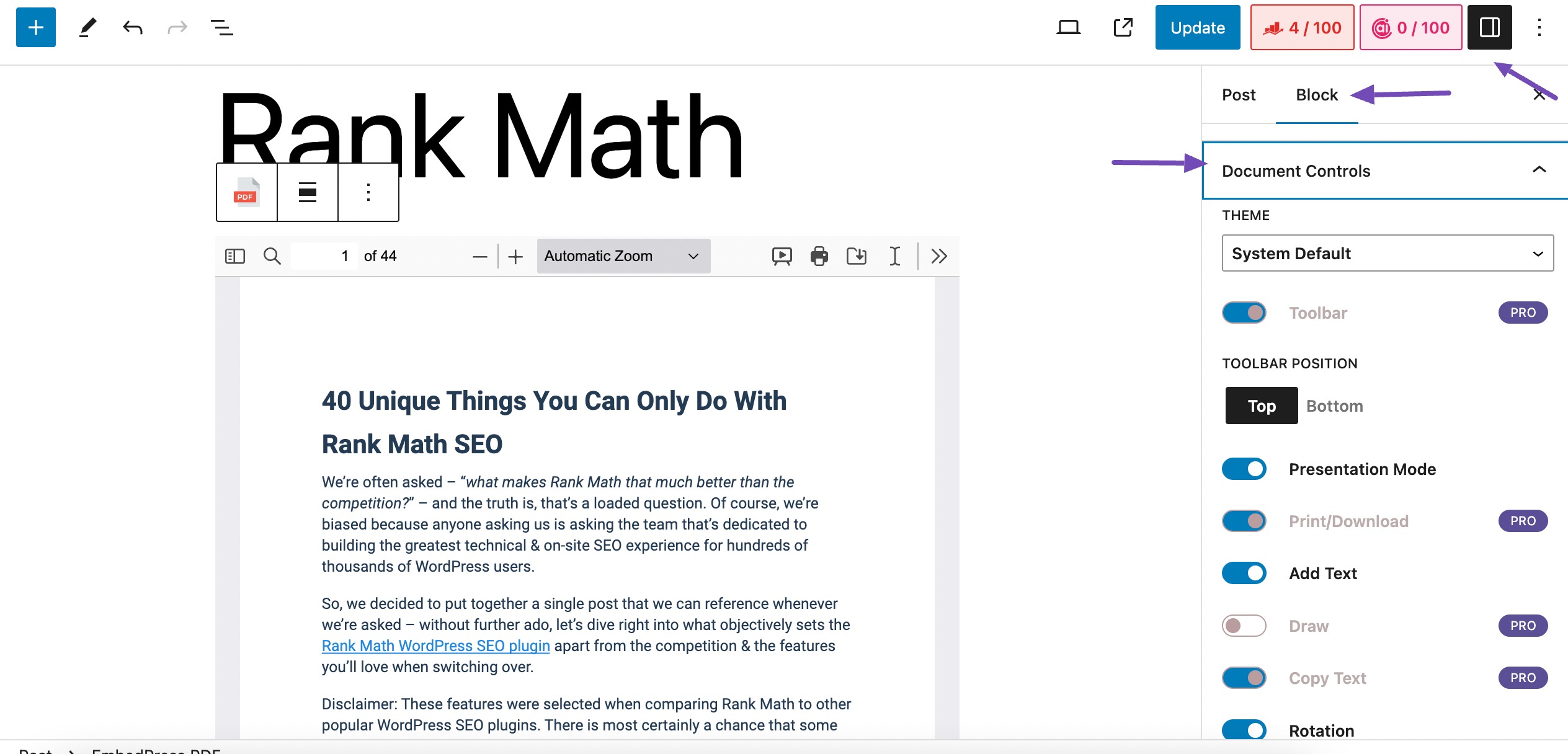
هنگامی که تنظیمات PDF را به تنظیمات برگزیده خود تغییر دادید، به سادگی روی دکمه کلیک کنید انتشار/به روز رسانی را فشار دهید تا آن را در سایت خود زنده کنید.
شایان ذکر است که افزونه EmbedPress در مقایسه با بلوک فایل پیش فرض وردپرس، امکانات سفارشی سازی گسترده تری را ارائه می دهد.
علاوه بر این، افزونه EmbedPress با پلاگین Elementor ادغام میشود و به راحتی میتوانید فایلهای PDF را در صفحات مجهز به Elementor خود جاسازی کنید.
2.3 با استفاده از Google Drive PDF را در وردپرس جاسازی کنید
برای جاسازی یک PDF با استفاده از Google Drive، ابتدا سند PDF را در حساب Google Drive خود آپلود کنید.
پس از دانلود، روی فایل PDF کلیک راست کرده و آن را انتخاب کنید اشتراک گذاری گزینه و تنظیم دید به کسی با لینک
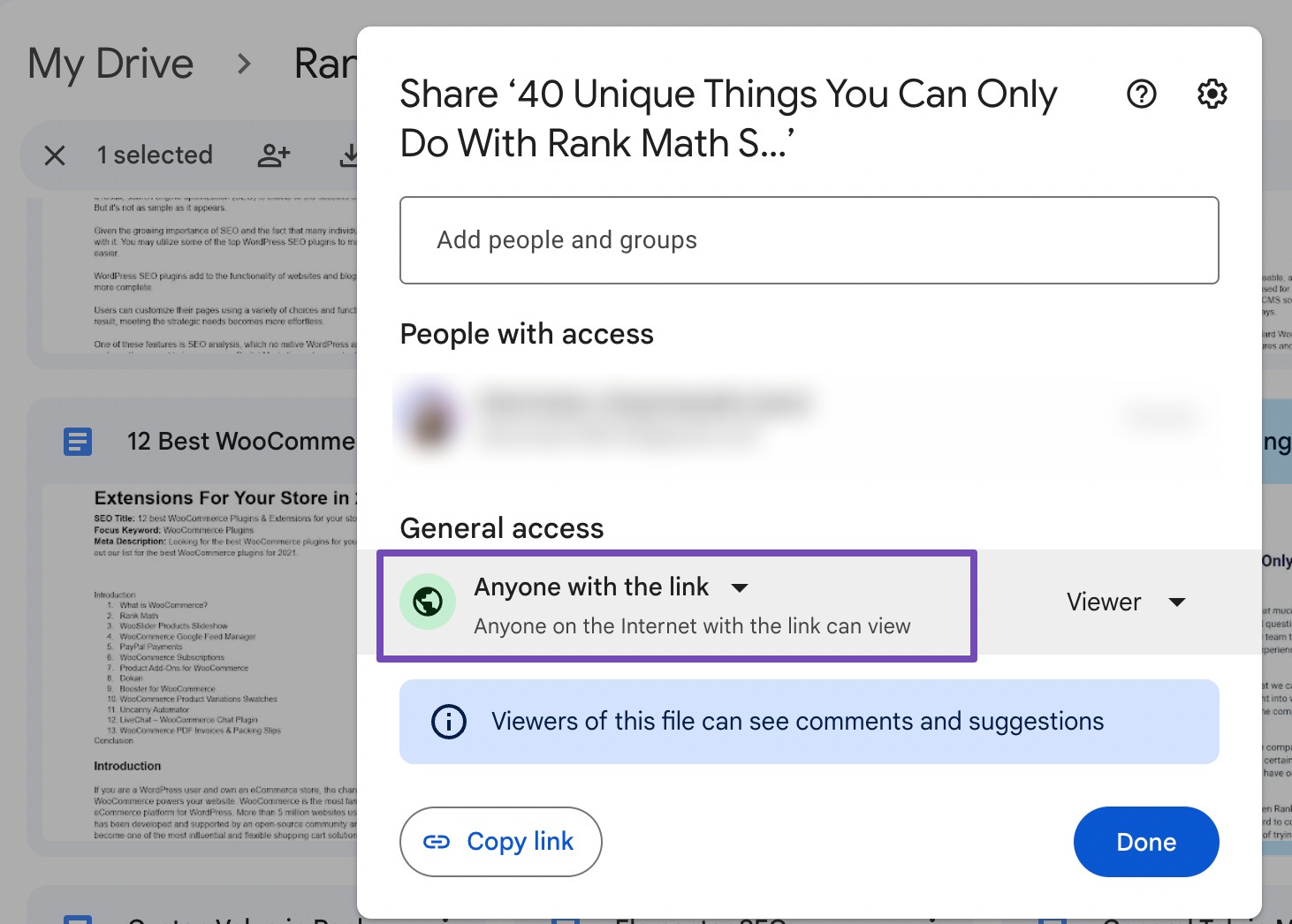
این تضمین می کند که PDF برای جاسازی در دسترس است.
سپس دوباره روی سه نقطه در پیش نمایش PDF خود کلیک کرده و انتخاب کنید در یک پنجره جدید باز کنید گزینه.
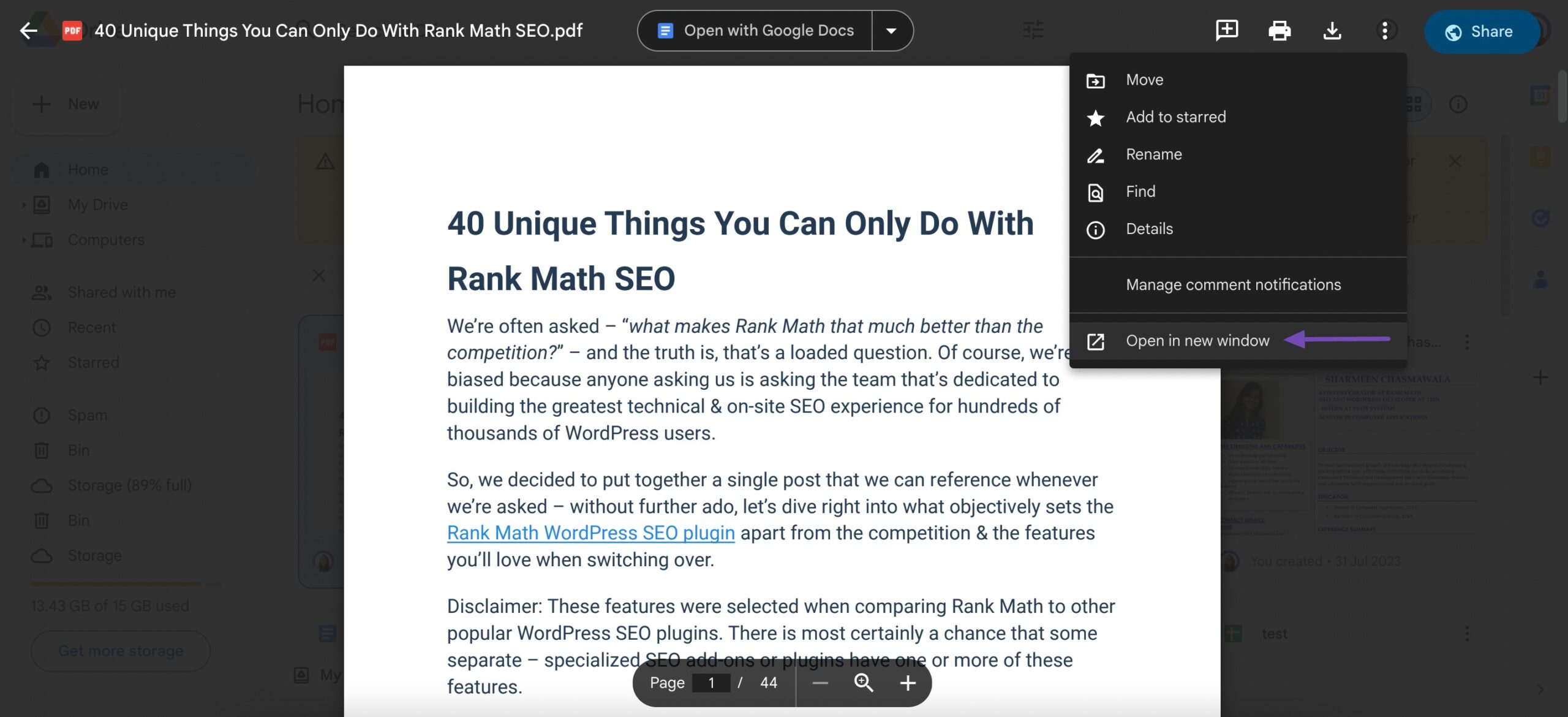
هنگامی که PDF در یک پنجره جدید باز شد، روی سه نقطه عمودی در گوشه سمت راست بالا کلیک کنید و انتخاب کنید عنصر داخلی.
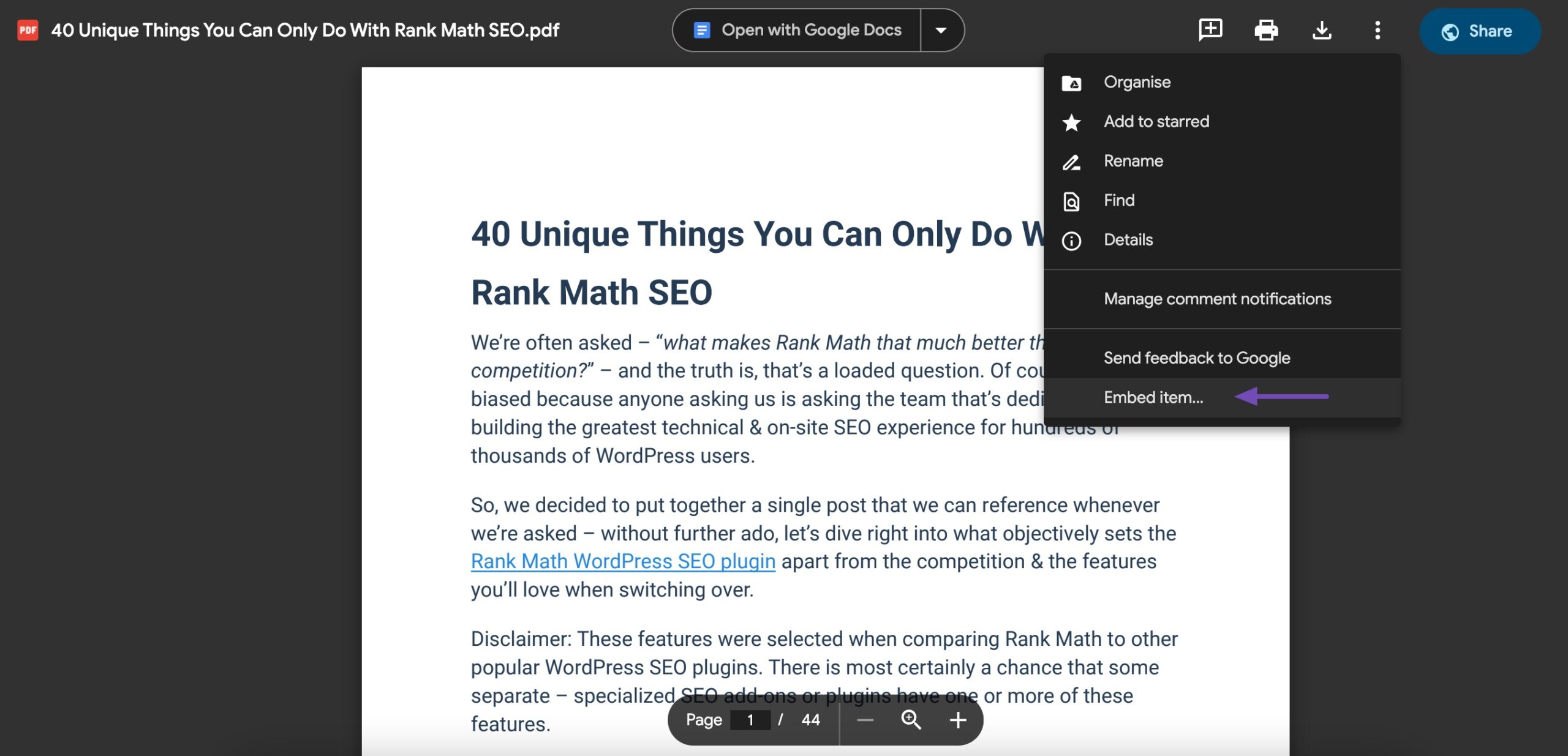
Google Drive یک قطعه HTML ایجاد می کند.
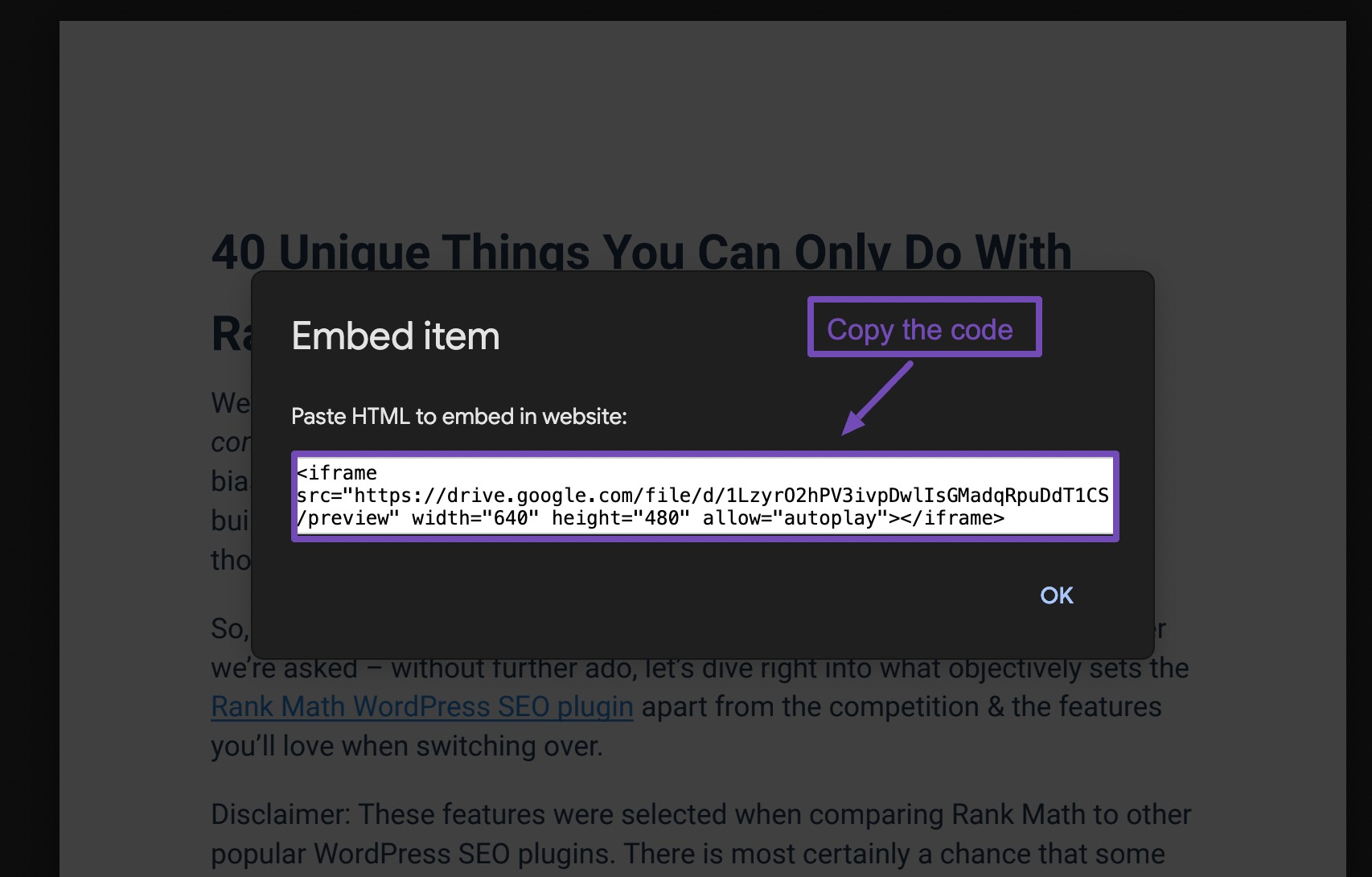
این کد را کپی کنید و به پست وردپرس یا صفحه ای که می خواهید PDF را در آن جاسازی کنید بروید.
یک بلوک HTML سفارشی را در ویرایشگر گوتنبرگ اضافه کنید و کد را مطابق شکل زیر قرار دهید.
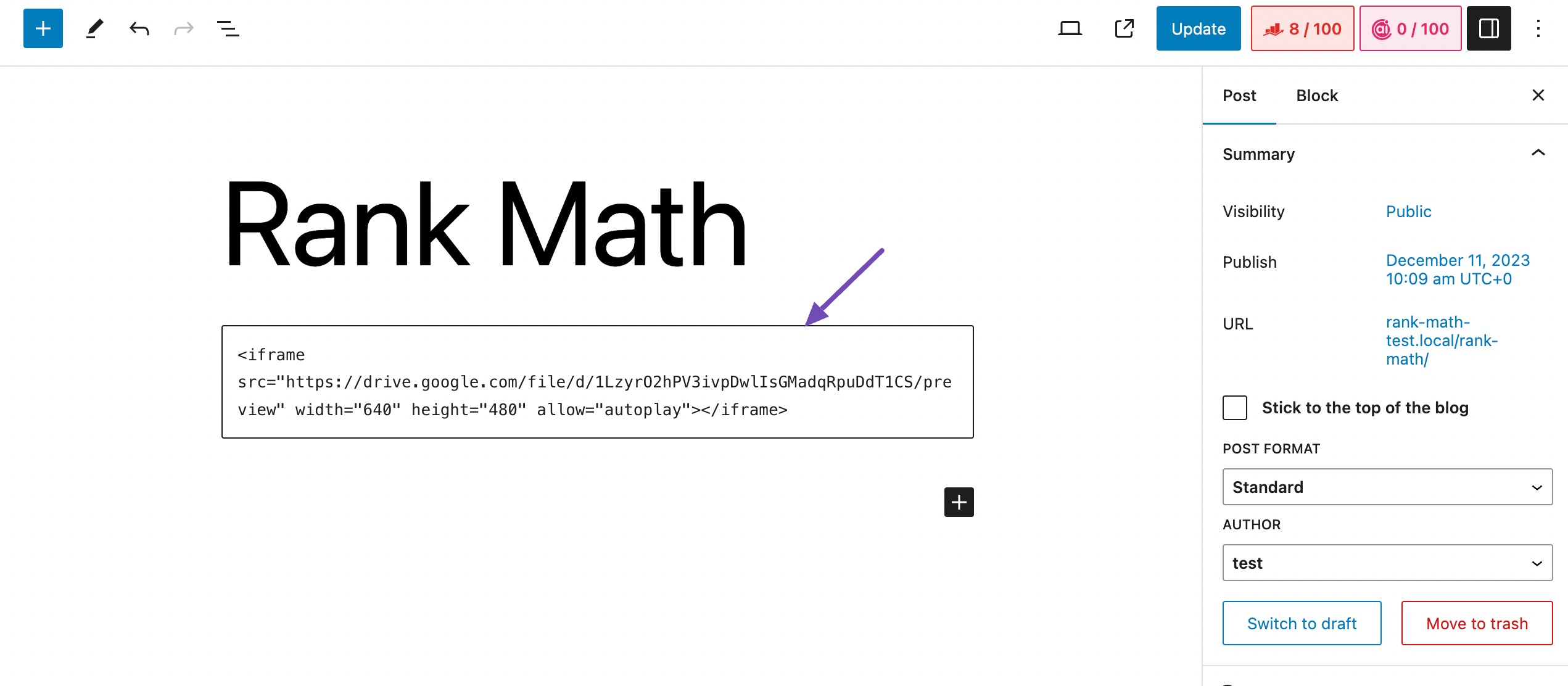
در ویرایشگر کلاسیک، به سادگی کد را مانند تصویر زیر در ویرایشگر متن قرار دهید.
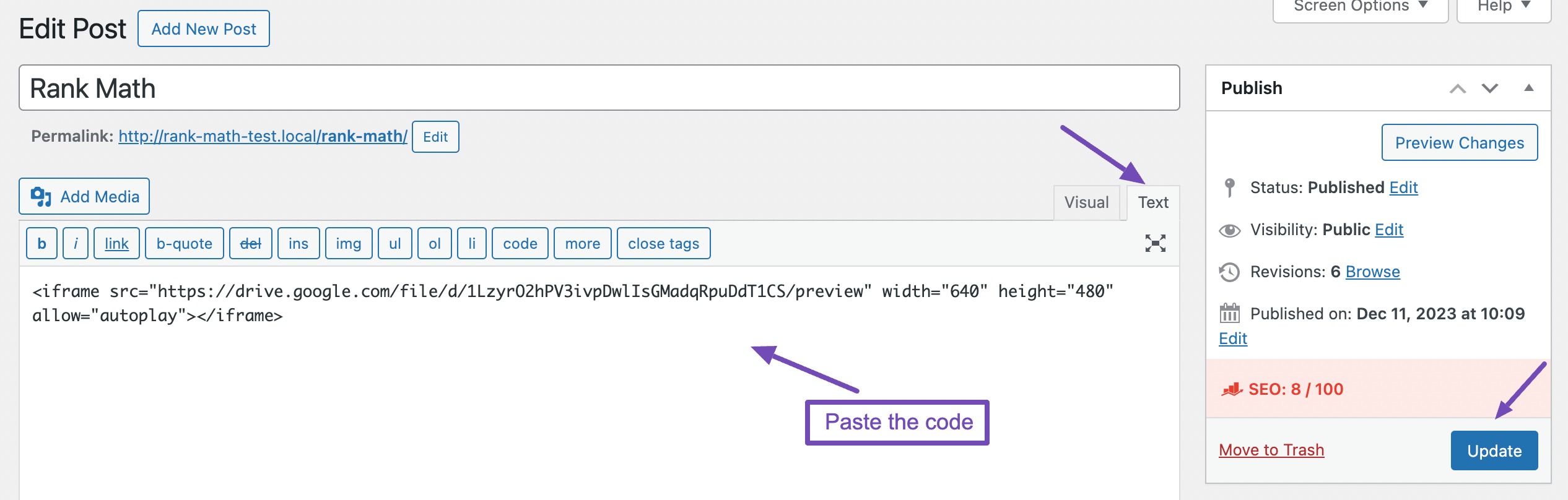
PDF جاسازی شده اکنون هنگام انتشار یا به روز رسانی پست/صفحه نمایش داده می شود.
3 نتیجه
یادگیری نحوه جاسازی PDF در وردپرس فرصت هایی را برای بهبود عملکرد وب سایت و تعامل کاربر باز می کند.
چه سادگی یکپارچه سازی مستقیم را از طریق ویرایشگر گوتنبرگ انتخاب کنید، چه از ویژگی های پیشرفته افزونه هایی مانند EmbedPress استفاده کنید، یا ادغام یکپارچه ارائه شده توسط پلتفرم هایی مانند Google Drive را بررسی کنید، مزایای آن واضح است.
همانطور که روش ها و ابزارهای مختلف موجود را جستجو می کنید، ماهیت محتوای خود و ترجیحات مخاطبان خود را در نظر بگیرید. با رویکرد صحیح، ادغام PDF به یک مهارت با ارزش در جعبه ابزار شما تبدیل می شود و به شما امکان می دهد اسناد را به طور یکپارچه به اشتراک بگذارید و تجربه کلی کاربر را در سایت وردپرس خود بهبود بخشید.
آیا فایل های PDF خود را با موفقیت در وردپرس ادغام کرده اید؟ اگر بله، به ما اطلاع دهید با ارسال توییت @rankmathseo.
منبع: https://rankmath.com/blog/embed-pdf-in-wordpress/